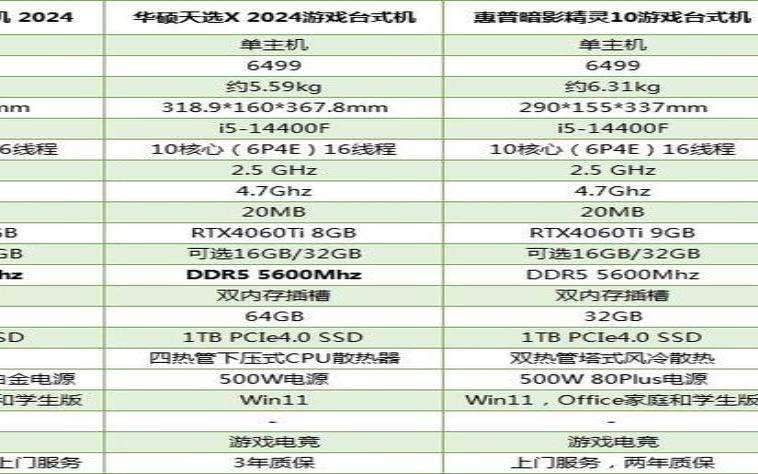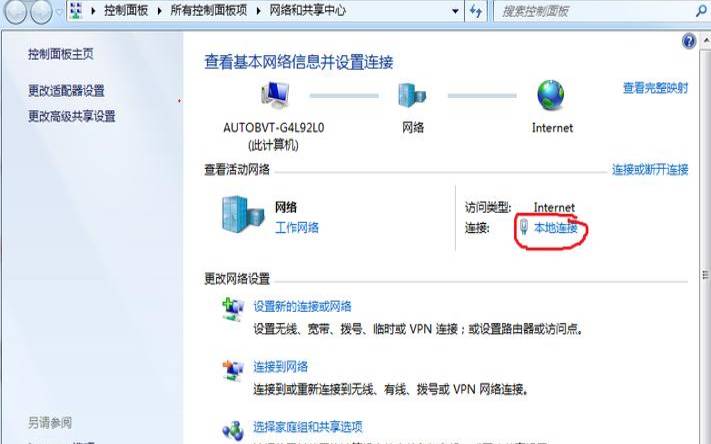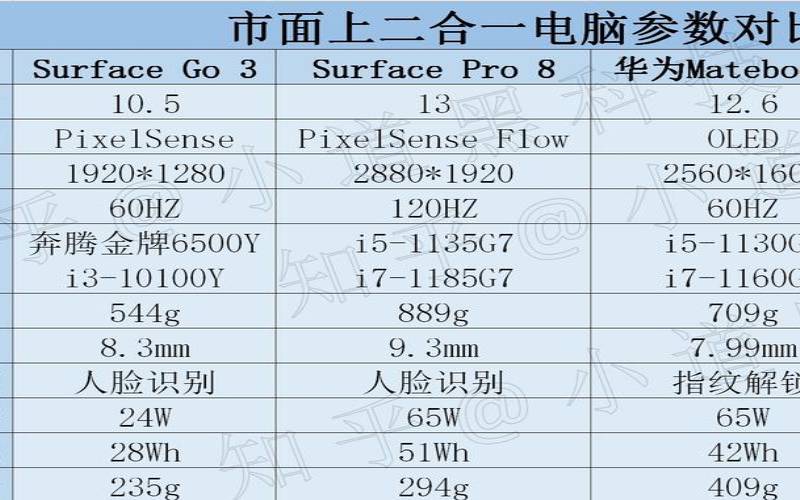windows11字体如何调大(w10系统字体大小设置)
- 电脑测评
- 用户投稿
- 2024-10-25 14:02:42
电脑字体大小是影响我们使用电脑的一个重要因素。如果字体太小,我们可能会看不清楚,导致眼睛疲劳或者错过重要的信息。如果字体太大,我们可能会觉得占用屏幕空间太多,影响我们浏览更多的内容。因此,合适的电脑字体大小可以提高我们的工作效率和舒适度。
那么,如何调整电脑字体大小呢?这取决于您使用的是什么操作系统。不同的操作系统有不同的设置方法。本文将介绍Windows10和Windows11两种最常见的操作系统的字体大小调整方法。
Windows10系统的字体大小调整方法
如果您使用的是Windows10系统,您可以按以下步骤操作:
在电脑桌面,鼠标右击,出现窗口,点击【显示设置】。
进入设置页面,找到【更改文本、应用等项目的大小】。
点击下方的百分比,出现选项,再点击百分比。
完成后,电脑的显示字体大小就会改变。
如果想要设置其他百分比大小,可以点击【高级缩放设置】,在自定义缩放下方,输入你想要的缩放大小,再点击【应用】。
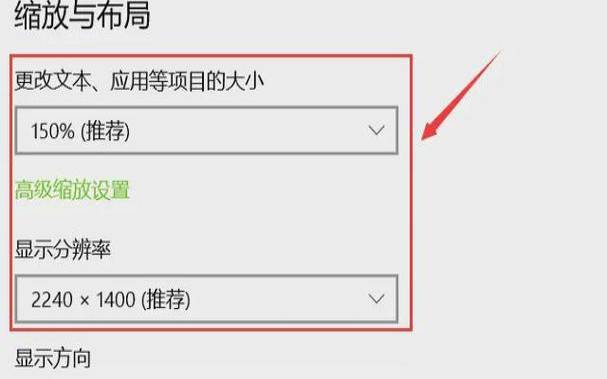
在电脑桌面,鼠标右击,出现窗口,点击【显示设置】。
进入设置页面,在左侧菜单栏中选择【自定义文本大小】。
在右侧页面中,选择您想要调整大小的项目,并在下拉框中选择相应的百分比。
这种方法可以让您更细致地调整电脑字体大小,但是可能会导致某些应用或网页显示不正常。因此,在使用这种方法之前,请确保您已经备份了重要的数据,并且可以随时恢复默认设置。
Windows11系统的字体大小调整方法
如果您使用的是Windows11系统,您可以按以下步骤操作:
按快捷键Win+I打开系统设置,然后在打开的设置界面中,找到并点击左侧边栏中的“辅助功能”菜单项。
在“辅助功能”设置界面的右侧中,找到并点击“文本大小”菜单项。
在“文本大小”设置界面中,移动"文本大小"滑块,直到你得到想要的文本大小(你会看到它在滑块上方以百分比表示),然后点击“应用”就设置完成了。
这种方法可以让您快速地调整电脑字体大小,并且适用于所有应用和网页。请注意,在调整文本大小之后,某些应用可能需要重新启动才能生效。
版权声明:本文内容由互联网用户自发贡献,该文观点仅代表作者本人。本站仅提供信息存储空间服务,不拥有所有权,不承担相关法律责任。如发现本站有涉嫌抄袭侵权/违法违规的内容, 请发送邮件至 1919100645@qq.com 举报,一经查实,本站将立刻删除。
下一篇
返回列表