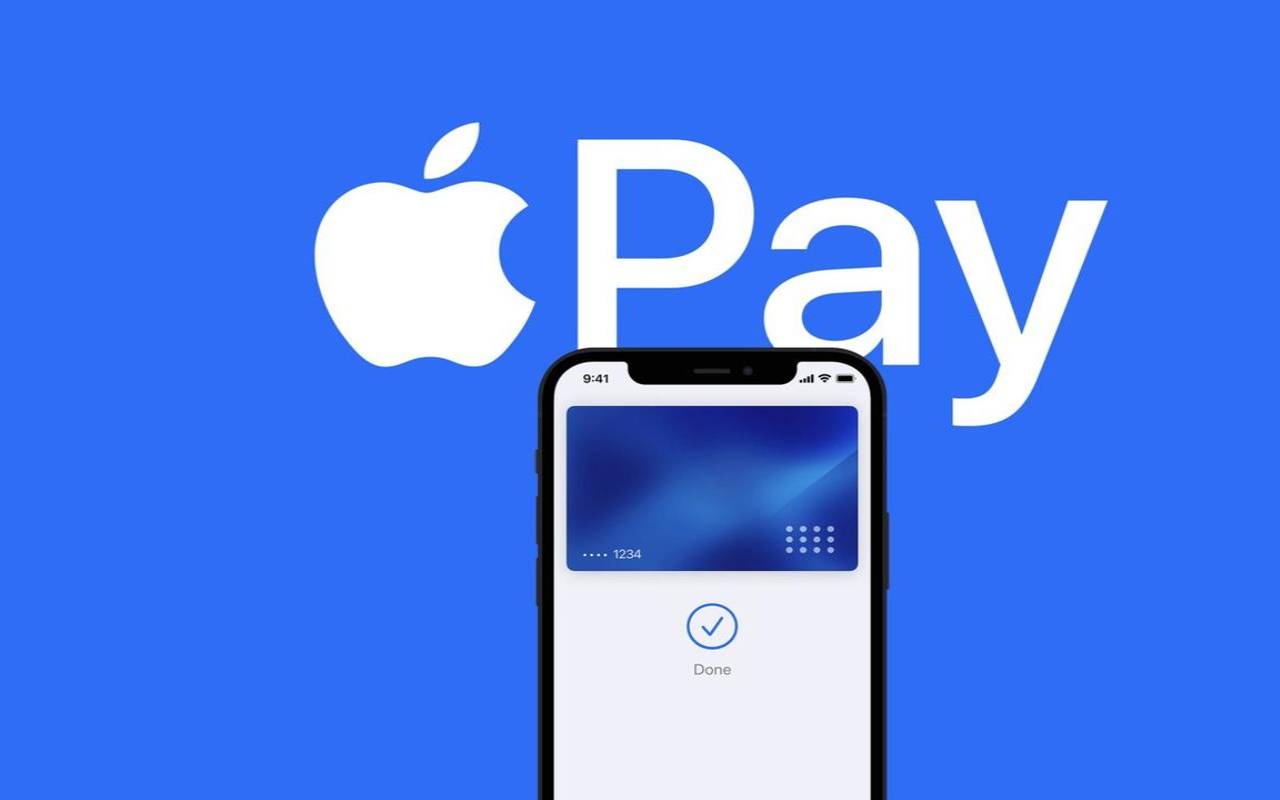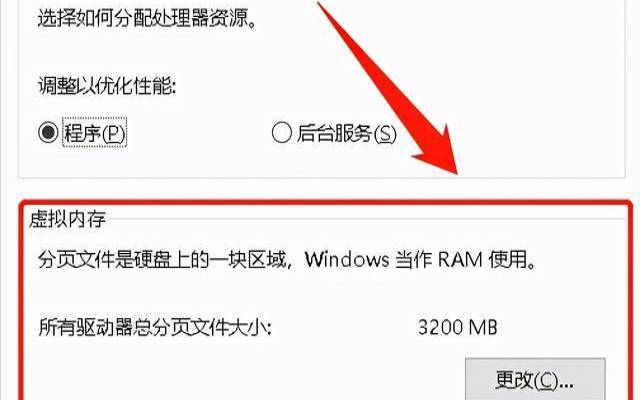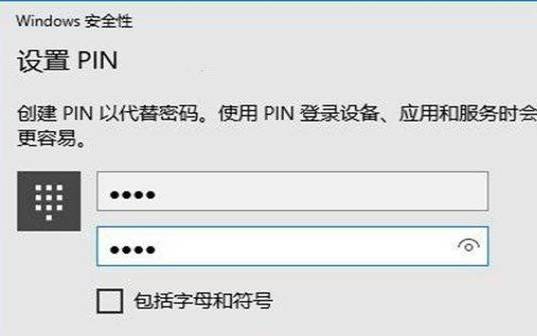华为笔记本怎么升级win10(window重装系统)
- 电脑测评
- 用户投稿
- 2024-11-02 18:33:12
华为笔记本轻松升级Win11:一键重装系统教程
在这个日新月异的数字化时代,操作系统作为计算机的灵魂,其更新迭代速度令人瞩目。Windows 11作为微软推出的最新一代操作系统,不仅带来了全新的视觉体验,还融入了众多高效便捷的功能。如果你正拥有一台华为笔记本,并希望体验Windows 11的魅力,那么跟随本文的详细教程,轻松实现一键重装系统,让你的笔记本焕然一新!
在正式开始之前,请确保以下几点已准备就绪:
备份重要数据:重装系统会清空C盘(系统盘)的所有数据,请提前将重要文件、照片、文档等备份到外部硬盘、U盘或云存储中。
检查硬件兼容性:虽然Windows 11对硬件要求较为宽松,但仍建议查看官方发布的硬件兼容性列表,确保你的华为笔记本符合要求。
下载官方重装工具:从微软官方网站下载适用于Windows 11的Media Creation Tool或其他可靠的重装工具。
步骤一:启动重装工具
下载并运行Media Creation Tool:双击下载的安装包,按照提示完成安装并启动工具。
接受许可协议:阅读并同意微软的软件许可条款。
步骤二:检测与选择
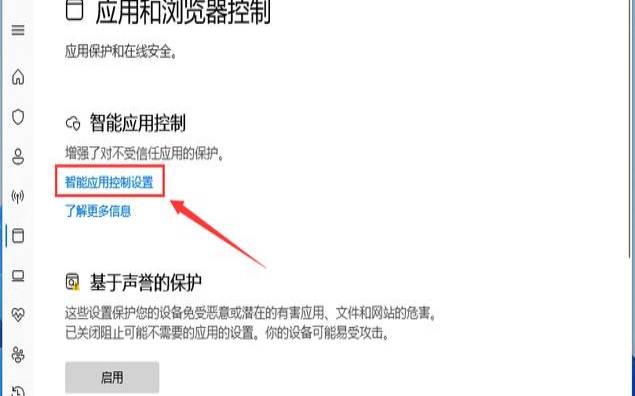
选择安装类型:在界面上,你会看到多个选项,包括“升级此电脑现在运行的Windows版本”和“为另一台电脑创建安装介质”。由于我们要重装系统,选择后者并点击“下一步”。
选择语言、版本和架构:确保选择Windows 11 64位系统,并根据你的需要选择合适的语言版本。注意,如果某些选项为灰色,说明当前硬件或分区格式不支持安装该版本。
步骤三:下载与准备
下载系统文件:选择完毕后,工具将开始下载Windows 11的安装文件和必要的PE(预安装环境)数据。这个过程可能需要一些时间,请耐心等待。
步骤四:自动重启与安装
系统自动重启:下载完成后,你的电脑将自动重启并进入PE环境。这个过程是自动的,无需人工干预。
备份还原与安装:在PE环境中,系统将自动进行备份(如果之前未进行手动备份,这一步会跳过C盘数据)并开始安装Windows 11。安装过程中,屏幕可能会多次重启或显示安装进度条,请保持耐心等待。
步骤五:完成安装与设置
进入系统:当系统安装完成后,电脑将自动重启并进入Windows 11的初始设置界面。根据提示进行基本设置,如选择地区、键盘布局、网络连接等。
个性化设置:完成基础设置后,你可以根据个人喜好进行进一步的个性化设置,如设置账户、桌面背景、主题等。
至此,你的华为笔记本已成功升级至Windows 11系统。享受全新的操作界面、更高效的性能表现以及丰富的功能特性吧!记得定期检查系统更新,以保持最佳的使用体验。如果你在安装过程中遇到任何问题,不妨查阅微软官方支持文档或联系华为客服寻求帮助。重装系统虽简单,但每一步都需谨慎操作,确保数据安全与系统稳定。
版权声明:本文内容由互联网用户自发贡献,该文观点仅代表作者本人。本站仅提供信息存储空间服务,不拥有所有权,不承担相关法律责任。如发现本站有涉嫌抄袭侵权/违法违规的内容, 请发送邮件至 1919100645@qq.com 举报,一经查实,本站将立刻删除。
下一篇
返回列表