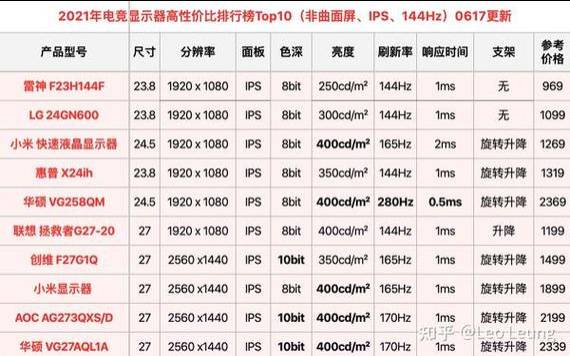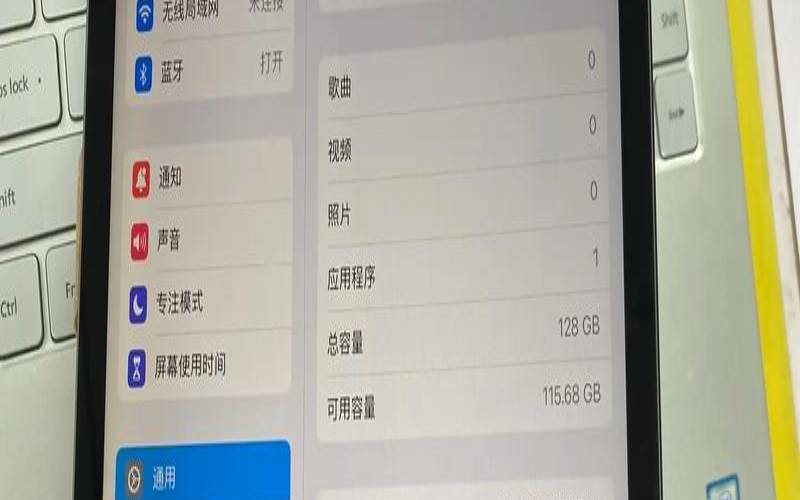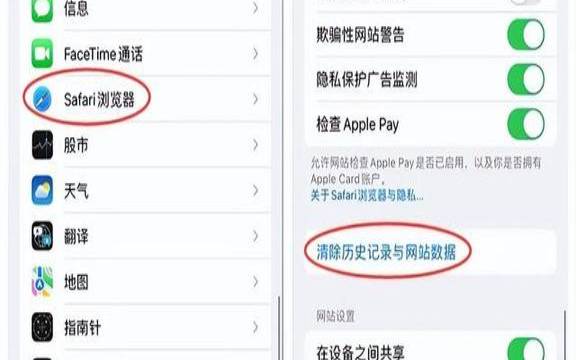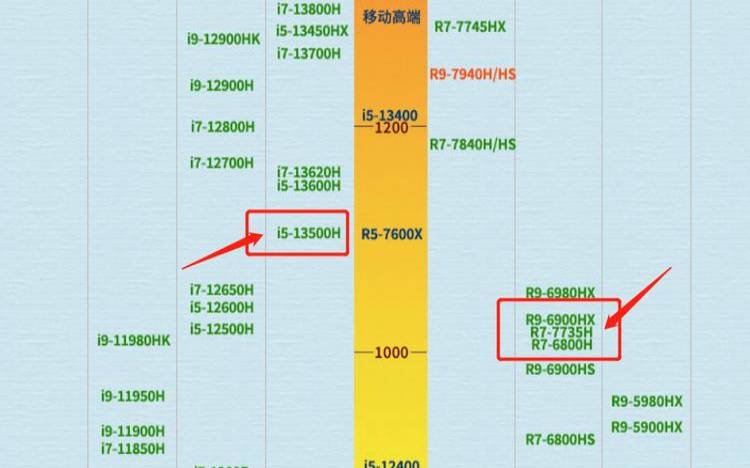windows11硬盘分区(win10电脑硬盘分区)
- 电脑测评
- 用户投稿
- 2024-11-04 13:56:48
Win11轻松掌握:一键查看硬盘分区格式教程
在Windows 11这一微软精心打造的最新操作系统中,高效管理硬盘分区成为了许多用户日常操作的一部分。了解硬盘的分区格式不仅有助于优化系统性能,还能在需要时选择合适的工具进行备份、恢复或转换。那么,如何在Win11中快速查看硬盘的分区格式呢?本文将为您详细介绍几种简便方法,让您轻松掌握这一技能。
方法一:利用磁盘管理工具
步骤1:打开磁盘管理
首先,按下键盘上的Win + R组合键,打开“运行”对话框。在输入框中输入diskmgmt.msc命令,然后点击“确定”或按下回车键。这将直接打开Windows 11的磁盘管理工具。
步骤2:识别GPT分区格式
在磁盘管理窗口中,您会看到所有已连接的磁盘及其分区情况。此时,右键点击您想要查看分区格式的磁盘(例如“磁盘0”),在弹出的菜单中,如果看到“转换成 MBR 磁盘”这一选项且为灰色不可选状态,那么可以确认该磁盘当前使用的是GPT(GUID分区表)格式。因为只有当磁盘已经是GPT格式时,这个转换选项才会显示为灰色且不可用。
方法二:通过磁盘属性查看
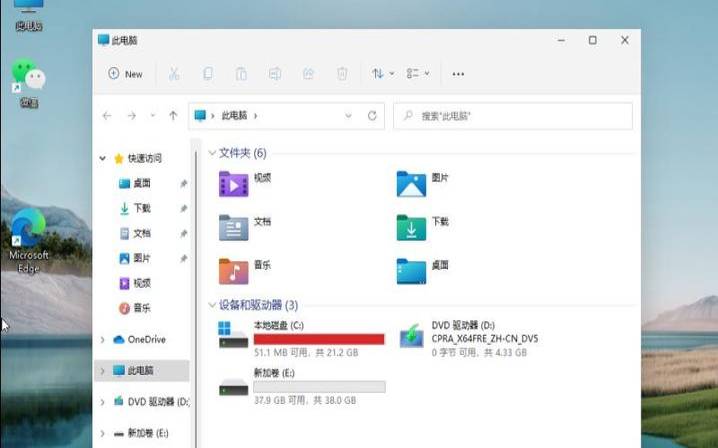
步骤1:右键点击磁盘
同样在磁盘管理窗口中,右键点击您想要查询的磁盘(如“磁盘0”)。
在弹出的菜单中,选择“属性”选项。这将打开该磁盘的属性窗口。
步骤3:查看分区形式
在磁盘属性窗口中,切换到“卷”选项卡。在“磁盘信息”区域,您可以直接看到“分区形式”一栏,这里会明确显示该磁盘使用的是GPT(GUID分区表)还是MBR(主引导记录)分区格式。
了解GPT与MBR的区别:GPT(GUID分区表)是较新的分区格式,支持更大的硬盘容量(最大可达18EB),且能容纳更多的分区数量,同时支持UEFI启动模式,是现代操作系统和硬件推荐的分区格式。而MBR(主引导记录)则是传统的分区格式,存在容量和分区数量的限制,主要支持BIOS启动模式。
注意备份重要数据:在进行任何分区操作或格式转换前,请务必备份好重要数据,以防数据丢失。
使用专业工具:除了系统自带的磁盘管理工具外,市面上还有许多第三方分区管理软件,如EaseUS Partition Master、MiniTool Partition Wizard等,它们提供了更为丰富的功能和更友好的用户界面,可以帮助您更轻松地管理硬盘分区。
通过以上两种方法,您可以轻松在Windows 11中查看硬盘的分区格式。无论是确认当前分区格式,还是为后续的分区操作做准备,这一技能都将为您的系统管理带来便利。希望本文对您有所帮助!
版权声明:本文内容由互联网用户自发贡献,该文观点仅代表作者本人。本站仅提供信息存储空间服务,不拥有所有权,不承担相关法律责任。如发现本站有涉嫌抄袭侵权/违法违规的内容, 请发送邮件至 1919100645@qq.com 举报,一经查实,本站将立刻删除。
下一篇
返回列表