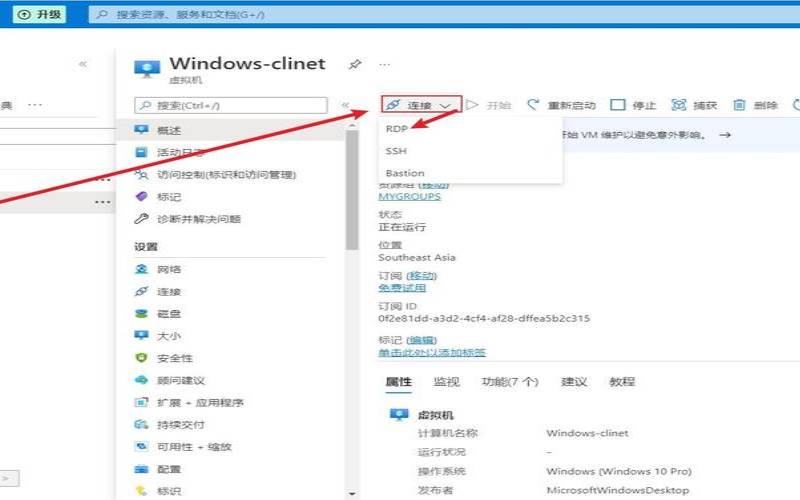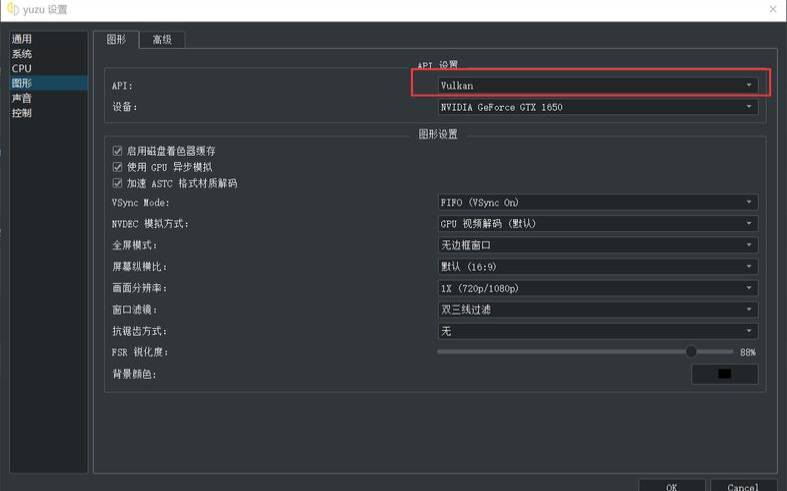windows如果关闭自动更新(如何设置windows不自动更新)
- 电脑测评
- 用户投稿
- 2024-11-05 17:51:00
彻底关闭Windows自动更新,让你的电脑你做主
在Windows系统的使用过程中,自动更新功能虽然旨在为用户提供更安全、更稳定的系统环境,但有时候却会带来不必要的麻烦,比如打断正在进行的工作、占用网络带宽等。那么,如何彻底关闭Windows的自动更新功能,让电脑的使用更加随心所欲呢?本文将为你详细介绍操作步骤。
一、禁用Windows更新服务
首先,我们需要通过服务管理器禁用Windows更新服务。这是阻止系统自动更新的第一步。
打开服务管理器:按下Win+R键,调出运行对话框,输入services.msc,按回车键打开服务管理器。或者,你也可以在“此电脑”图标上右键点击,选择“管理”,然后在打开的计算机管理窗口中,依次点击“服务和应用程序”——“服务”,同样可以找到服务管理器。
找到Windows Update服务:在服务列表的右侧,找到名为“Windows Update”的服务项。
禁用服务:右键点击“Windows Update”服务项,选择“属性”。在打开的属性窗口中,将“服务状态”改为“停止”,并将“启动类型”改为“禁用”。
设置恢复选项:切换到“恢复”标签页,将“第一次失败”、“第二次失败”和“后续失败”后的操作都改为“无操作”。这样,即使系统尝试启动Windows Update服务,也不会有任何反应。
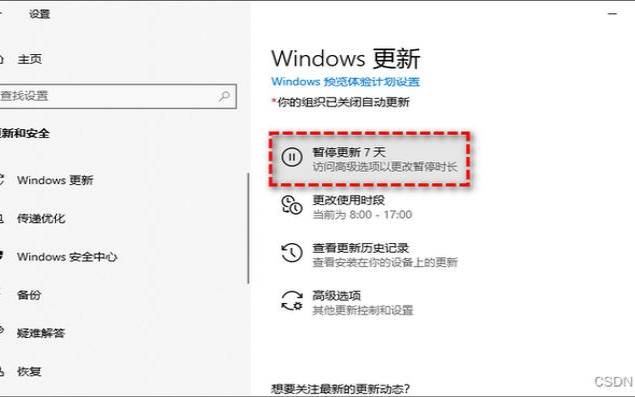
接下来,我们还需要通过组策略编辑器进一步禁用自动更新配置。
打开组策略编辑器:同样按下Win+R键,调出运行对话框,输入gpedit.msc,按回车键打开组策略编辑器。
定位到自动更新配置:在组策略编辑器中,依次点击“计算机配置”——“管理模板”——“Windows组件”——“Windows更新”——“管理最终用户体验”。在右侧找到并双击“配置自动更新”策略项。
禁用自动更新:在打开的窗口中,将配置选项改为“已禁用”,然后点击“应用”和“确定”按钮保存设置。
至此,你已经成功通过服务管理器和组策略编辑器两步操作,彻底关闭了Windows的自动更新功能。现在,你的电脑将不会再自动下载和安装更新,你可以根据自己的需要手动选择更新时间和内容。
三、恢复自动更新功能
如果你在未来某个时刻需要恢复自动更新功能,只需按照上述步骤逆行操作即可。即将Windows Update服务的启动类型改回“自动”并启动服务,同时在组策略编辑器中将“配置自动更新”策略项改回“已启用”。
通过以上步骤,你可以轻松掌握Windows系统的更新大权,让电脑的使用更加符合你的需求和习惯。希望本文对你有所帮助!
版权声明:本文内容由互联网用户自发贡献,该文观点仅代表作者本人。本站仅提供信息存储空间服务,不拥有所有权,不承担相关法律责任。如发现本站有涉嫌抄袭侵权/违法违规的内容, 请发送邮件至 1919100645@qq.com 举报,一经查实,本站将立刻删除。
下一篇
返回列表