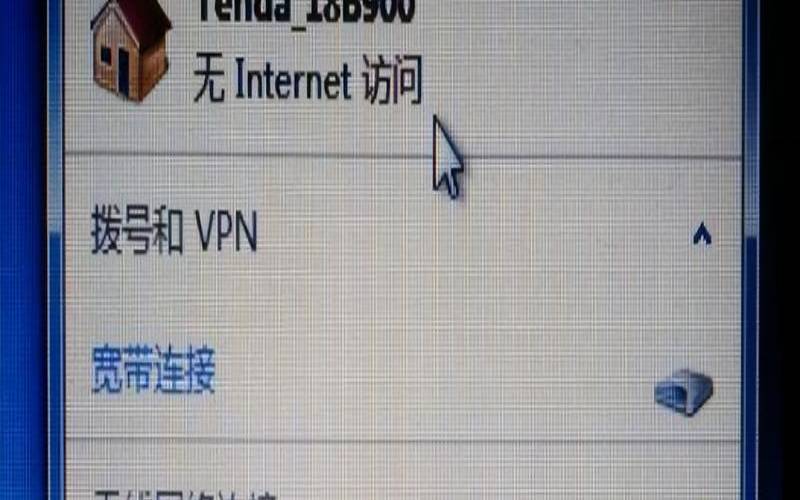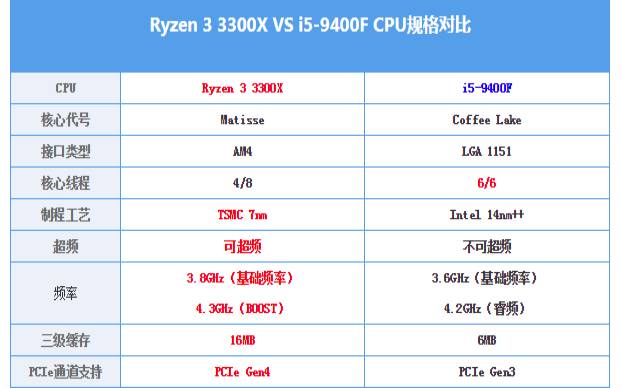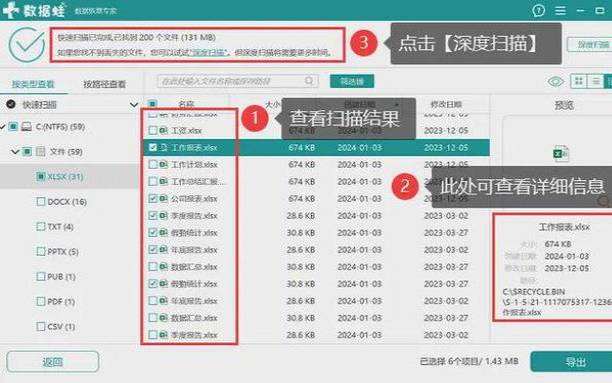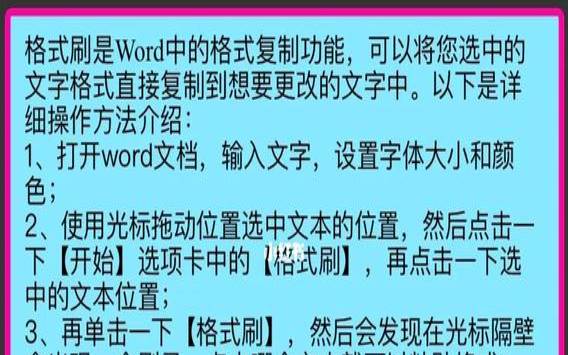word如何自动生成目录页(论文的目录页码怎么弄)
- 电脑测评
- 用户投稿
- 2024-11-06 13:44:58
在撰写长篇文档时,为了方便读者快速定位内容,我们通常会为文档添加目录和页码。Word作为一款常用的办公软件,提供了自动生成目录和页码的功能,让我们省去了手动添加的麻烦。本文将详细介绍如何使用Word自动生成目录和页码。
我们需要为文档中的标题设置样式。点击“开始”选项卡,选择“样式”,在弹出的样式列表中选择合适的标题样式,如“标题1”、“标题2”等。
设置好标题样式后,我们可以使用“引用”选项卡中的“目录”功能来自动生成目录。点击“目录”按钮,选择合适的目录样式,如“自动目录1”、“自动目录2”等。此时,Word会自动根据标题样式生成目录。
如果需要对目录进行进一步的自定义,可以点击“目录”按钮下方的“自定义目录”选项。在弹出的对话框中,可以设置目录的级别、格式等参数。
当文档内容发生变化时,我们需要更新目录。只需点击目录区域,然后点击右键选择“更新域”,或者按下快捷键“F9”,即可自动更新目录。
在插入页码之前,我们需要先确定文档的页面布局。点击“布局”选项卡,选择合适的页面布局,如“页面方向”、“纸张大小”等。
接下来,我们可以使用“插入”选项卡中的“页码”功能来自动生成页码。点击“页码”按钮,选择合适的页码样式,如“底部居中”、“顶部右侧”等。此时,Word会自动在页面上插入页码。
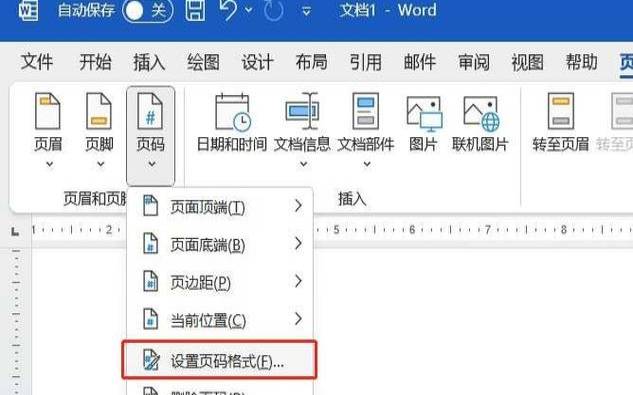
当文档内容发生变化时,我们需要更新页码。只需点击页码区域,然后点击右键选择“更新域”,或者按下快捷键“F9”,即可自动更新页码。
Q:为什么设置了标题样式,但生成的目录不正确?
A:请检查标题样式是否设置正确,以及标题层级是否符合要求。例如,一级标题应使用“标题1”样式,二级标题应使用“标题2”样式等。同时,确保标题之间没有多余的空行或段落标记。
Q:为什么更新目录后,部分标题丢失?
A:请检查丢失的标题是否使用了不推荐的样式,如“正文”样式等。建议使用内置的标题样式来生成目录。
Q:如何删除自动生成的目录?
A:选中目录区域,然后按下“Delete”键即可删除自动生成的目录。如果需要重新生成目录,只需点击“引用”选项卡中的“目录”按钮即可。
Q:如何更改页码的起始页码?
A:点击“插入”选项卡中的“页码”按钮,选择“设置页码格式”。在弹出的对话框中,可以设置起始页码为任意数字。
版权声明:本文内容由互联网用户自发贡献,该文观点仅代表作者本人。本站仅提供信息存储空间服务,不拥有所有权,不承担相关法律责任。如发现本站有涉嫌抄袭侵权/违法违规的内容, 请发送邮件至 1919100645@qq.com 举报,一经查实,本站将立刻删除。