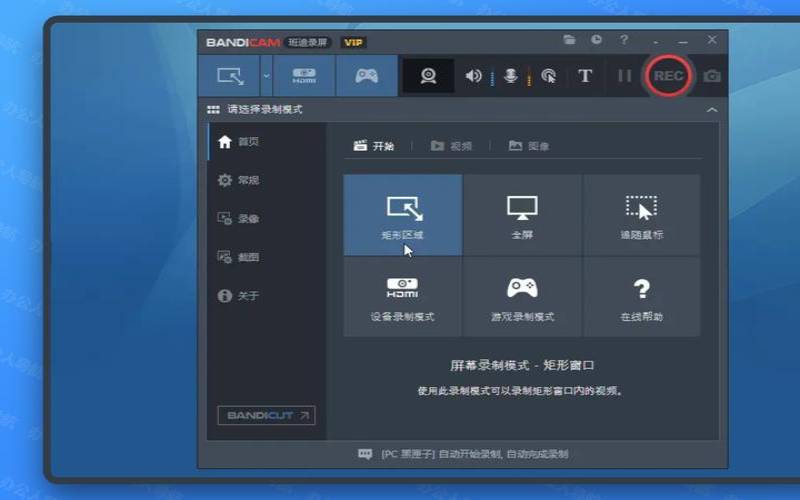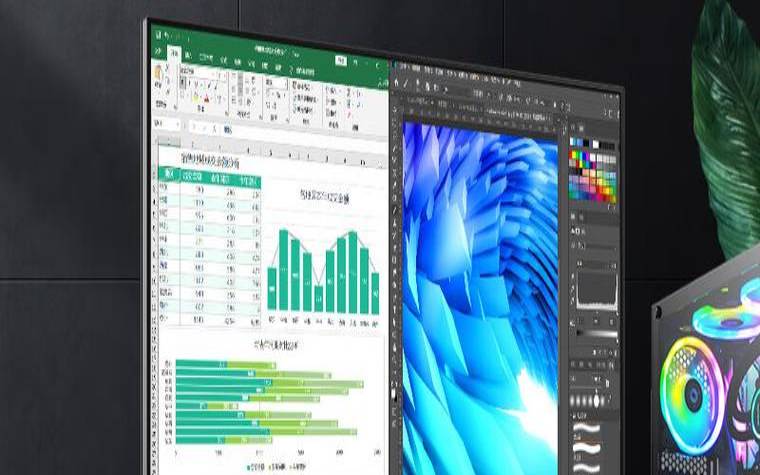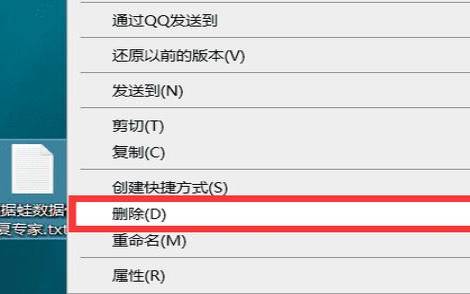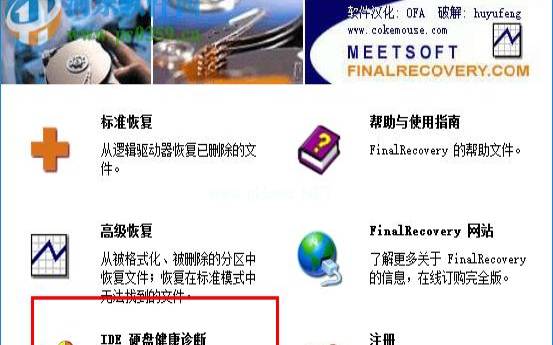windows10声卡驱动更新(直播声卡怎么调试声音好听)
- 电脑测评
- 用户投稿
- 2024-11-06 19:11:31
Win11声卡驱动更新全攻略:轻松解决声音问题
在使用Windows 11系统的过程中,声卡驱动的正常运行是确保电脑能够正常播放声音的关键。一旦声卡驱动出现问题,电脑就可能陷入无声的尴尬境地。那么,当遇到声卡问题时,我们该如何对声卡驱动进行更新呢?本文将为大家详细介绍Win11声卡驱动的两种更新方法,帮助大家轻松解决声音问题。
方法一:通过系统声音设置更新驱动
首先,我们需要在任务栏右下角找到声音图标,并右键点击它。在弹出的选项中,选择“声音设置”。
进入系统声音设置窗口后,找到并点击“扬声器”选项。
在当前路径下,我们会看到“属性”选项,点击进入。在属性页面中,找到并点击“检查驱动程序更新”。
此时,系统会跳转到Windows更新界面。如果有可用的声卡驱动更新,直接点击“立即下载”即可。系统会自动下载并安装更新,完成后重启电脑,声卡驱动便更新成功了。
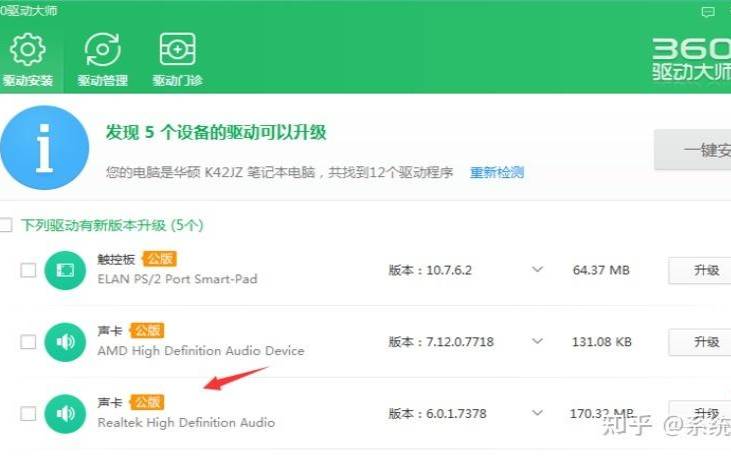
方法二:通过设备管理器更新驱动
首先,我们需要打开计算机管理窗口。在搜索框中输入“计算机管理”并回车,即可打开该窗口。
在计算机管理窗口的左侧,点击“设备管理器”选项。在右侧的设备列表中,找到“声音、视频和游戏控制器”并展开。
在展开的声音设备下,右键点击你的声卡设备,选择“更新驱动程序”。
接下来,系统会弹出如何搜索驱动程序的选项。这里有两种选择:一是“自动搜索驱动程序”,让Windows在你的计算机中搜索最佳可用驱动程序;二是“浏览我的电脑以查找驱动程序”,手动查找并安装驱动程序。通常,我们选择“自动搜索驱动程序”,让系统自动完成驱动程序的更新。
选择自动搜索后,Windows会开始联网搜索合适的驱动程序。一旦找到合适的驱动程序,系统会自动下载并安装。安装完成后,重启电脑,声卡驱动便更新成功了。
通过以上两种方法,我们可以轻松地更新Win11系统中的声卡驱动,解决声音播放问题。在更新驱动时,建议提前备份重要数据,以防万一。同时,保持系统和驱动程序的更新,也是保障电脑稳定运行的重要一环。希望本文能够帮助到大家,让大家在享受电脑带来的便捷时,不再受声音问题的困扰。
版权声明:本文内容由互联网用户自发贡献,该文观点仅代表作者本人。本站仅提供信息存储空间服务,不拥有所有权,不承担相关法律责任。如发现本站有涉嫌抄袭侵权/违法违规的内容, 请发送邮件至 1919100645@qq.com 举报,一经查实,本站将立刻删除。
下一篇
返回列表