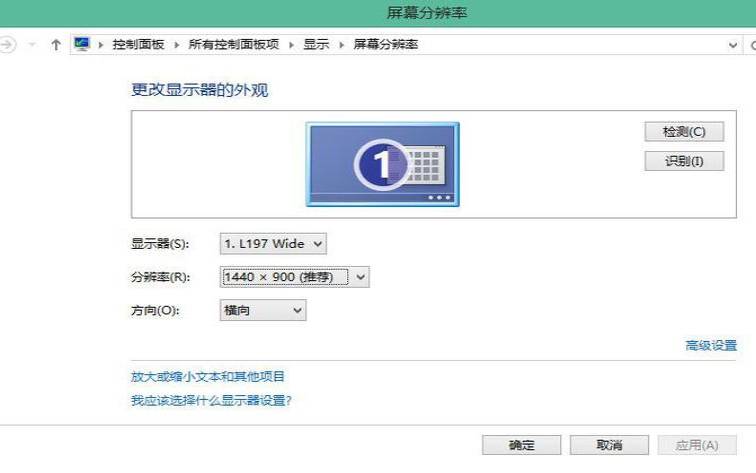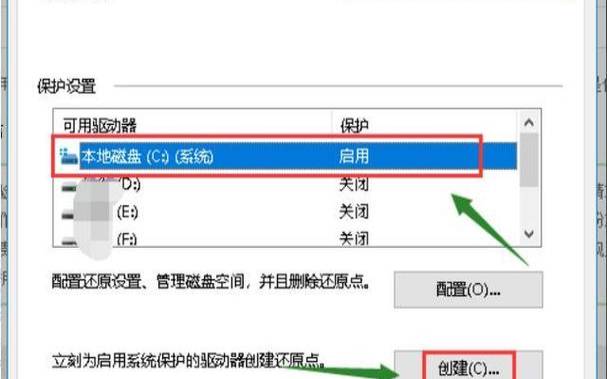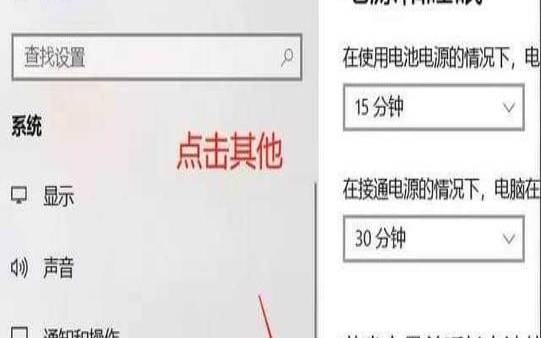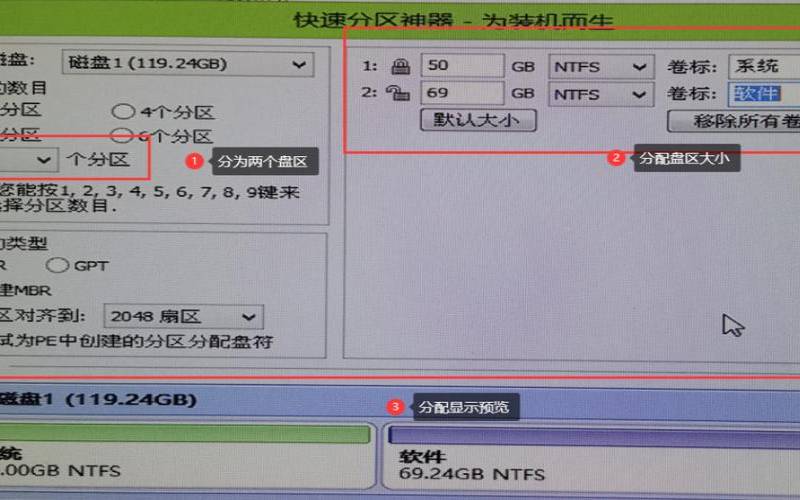win10电脑的配置(电脑配置参数怎么看)
- 电脑测评
- 用户投稿
- 2024-11-15 08:09:11
Win10轻松掌握:一键揭秘电脑配置与型号
在数字化时代,Windows 10作为广泛应用的操作系统,其强大的功能和灵活性让无数用户受益匪浅。然而,对于许多用户而言,了解并掌握自己电脑的配置和型号信息,是优化使用体验、提升系统性能以及确保软件兼容性的关键一步。今天,我们就来详细探讨几种简单快捷的方法,帮助你在Windows 10系统中轻松查看电脑的配置和型号。
方法一:通过系统信息和设备管理器全面查看
步骤一:利用“运行”命令快速访问系统信息
启动“运行”对话框:按下键盘上的“Win+R”组合键,或者直接在桌面或开始菜单中右键选择“运行”,打开该对话框。
输入并运行dxdiag命令:在“运行”对话框中输入“dxdiag”后,点击“确定”按钮。这时,DirectX诊断工具将启动,为你展示一系列系统信息,包括电脑的系统型号。
步骤二:通过“此电脑”属性查看核心硬件信息
找到“此电脑”图标:在桌面上找到或搜索“此电脑”(也称为“我的电脑”或“计算机”),右键点击它。
查看系统属性:在弹出的菜单中选择“属性”,这将打开一个包含处理器型号、已安装内存大小等核心硬件信息的窗口。
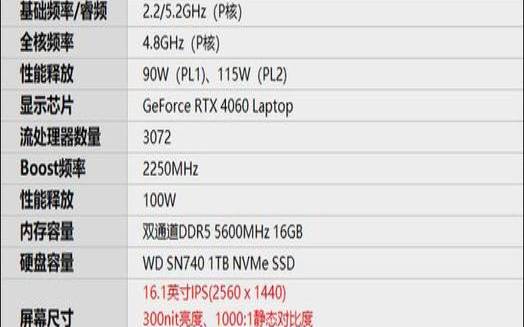
定位显卡信息:在设备管理器中,展开“显示适配器”项,你将看到当前安装的显卡型号及制造商信息。
方法二:DirectX诊断工具深度解析
步骤一:再次利用“运行”访问DirectX诊断工具
如方法一所述,通过“Win+R”打开运行窗口,输入“dxdiag”并执行。
步骤二:系统标签页概览
查看CPU与内存:在DirectX诊断工具的“系统”标签页中,你可以直接读取到处理器的型号(CPU)以及已安装的内存大小(注意单位转换,如1024MB=1GB)。
步骤三:显示标签页细查显卡配置
切换至“显示”标签页:在DirectX诊断工具界面顶部找到并点击“显示”标签,这里将展示详细的显卡配置信息,包括显卡型号、GPU频率、显存大小等。
注意弹窗选择:如果首次运行dxdiag时弹出安全警告窗口,询问是否检查驱动程序签名,通常选择“否”以继续查看信息,除非你特别关注驱动程序的数字签名状态。
通过上述两种方法,你不仅可以轻松获取Windows 10电脑的型号和核心硬件配置信息,还能对显卡等关键组件有更深入的了解。这些信息对于日常使用中的性能优化、软件兼容性判断以及未来的硬件升级决策都至关重要。希望本文的介绍能帮助你更好地掌握自己的电脑,享受更加流畅、高效的数字化生活。
版权声明:本文内容由互联网用户自发贡献,该文观点仅代表作者本人。本站仅提供信息存储空间服务,不拥有所有权,不承担相关法律责任。如发现本站有涉嫌抄袭侵权/违法违规的内容, 请发送邮件至 1919100645@qq.com 举报,一经查实,本站将立刻删除。