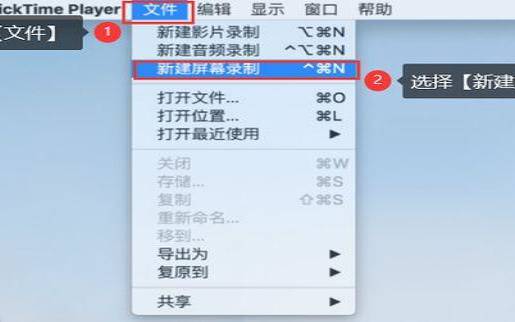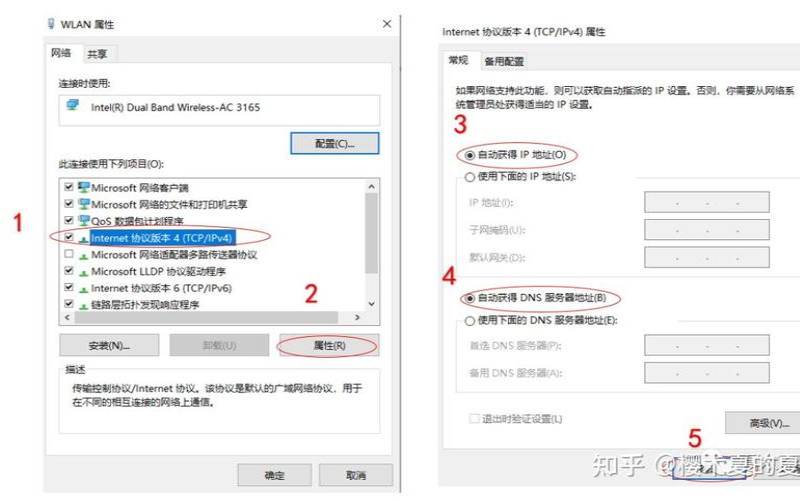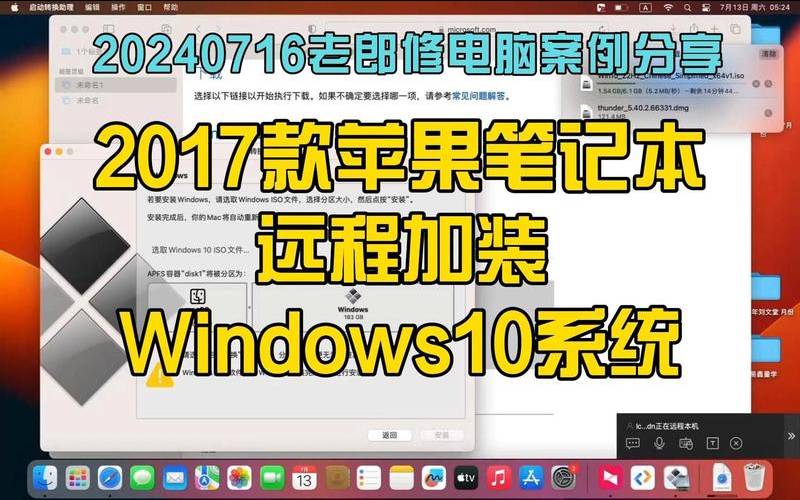电脑白屏但是有鼠标是什么原因(电脑白屏怎么强制退出)
- 电脑测评
- 用户投稿
- 2022-06-28 16:15:00
电脑出现白屏、黑屏、蓝屏等,是电脑系统最常见的问题之一。相信有很多用户遇到这些问题都是十分的苦恼,对此今天小编将为大家带来Win11电脑白屏的解决方法,有需要的朋友们不要错过了哦,希望以下教程对你有所帮助。
解决方法一:
1、按 Ctrl + Alt + Del 组合键,调出锁定界面,点击任务管理器。
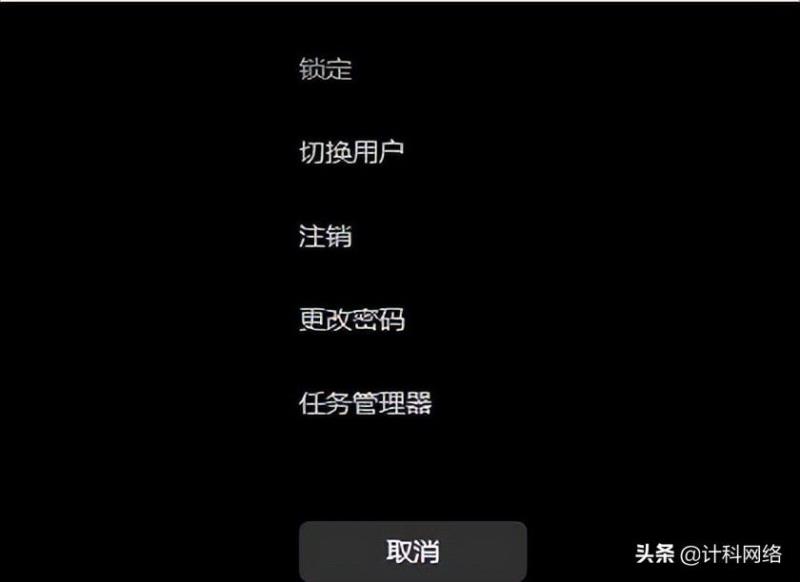
2、任务管理器窗口,点击左下角的详细信息,可以切换到详细信息界面,默认显示进程选项卡,往下找到Windows 资源管理器进程。
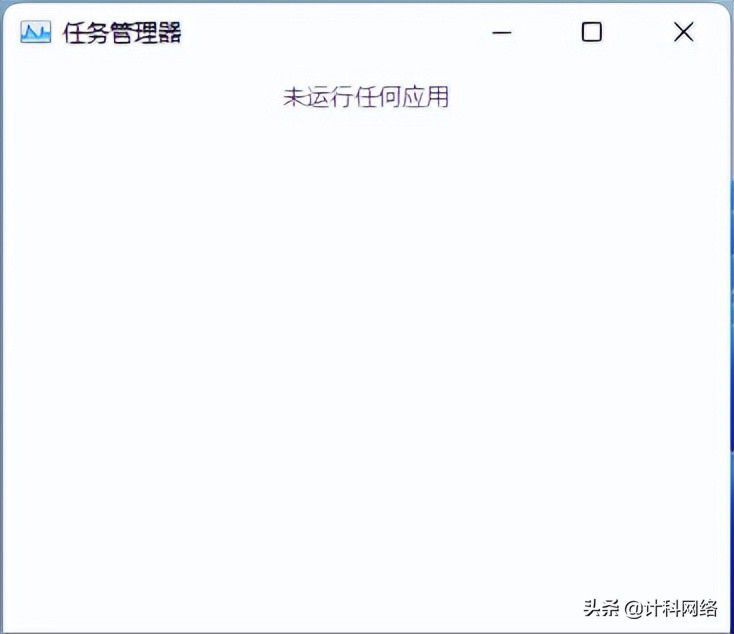
3、任务管理器窗口,选择Windows 资源管理器进程,点击右下角的重新启动,即可重启Windows 资源管理器,这其实是Windows 资源管理器进程explorer.exe结束后,又重新启动的过程。
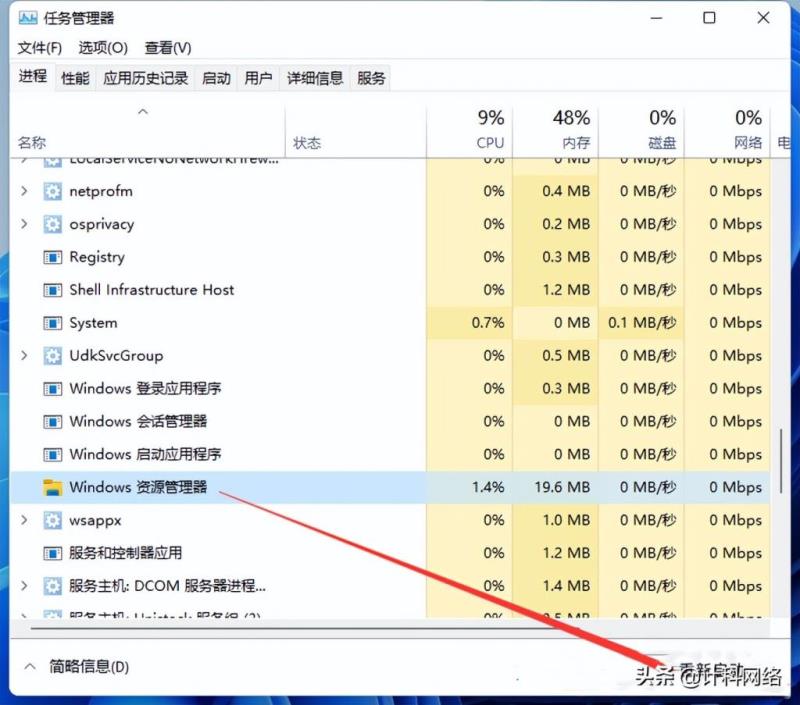
4、如果电脑还是白屏,可以使用重启键,重启电脑。

解决方法二:
1、进入高级启动菜单(开机时强制关闭电脑,连续操作3次),选择一个选项下,选择疑难解答(重置你的电脑或查看高级选项)。
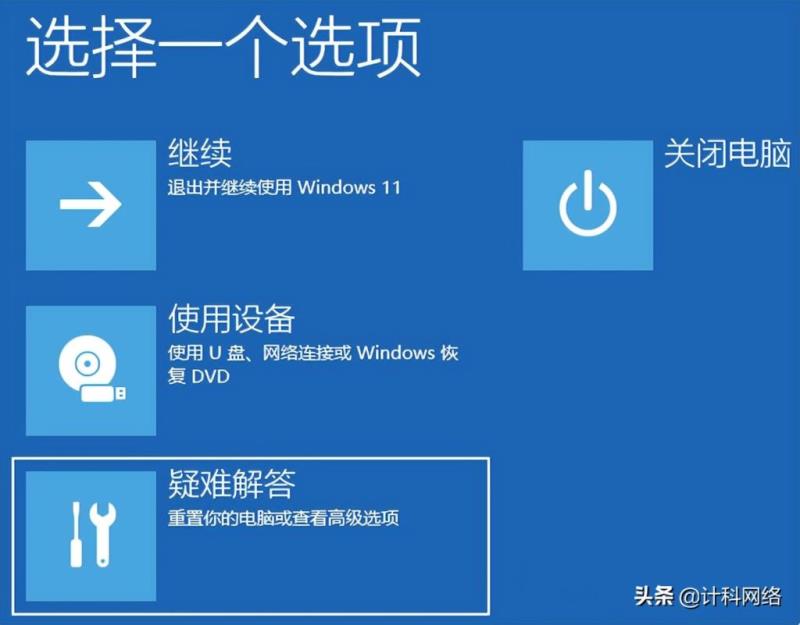
2、疑难解答下,选择高级选项。
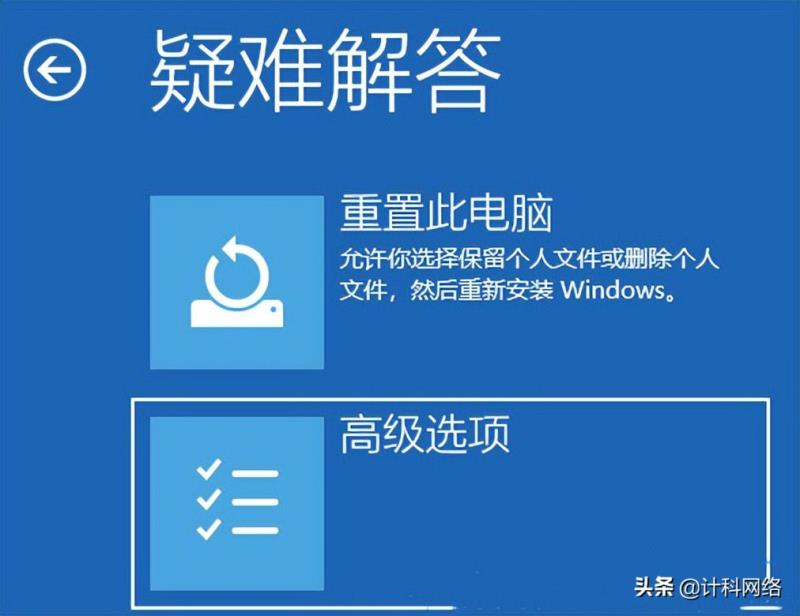
3、高级选项下,选择启动设置(更改 Windows 启动行为),然后点击重启。
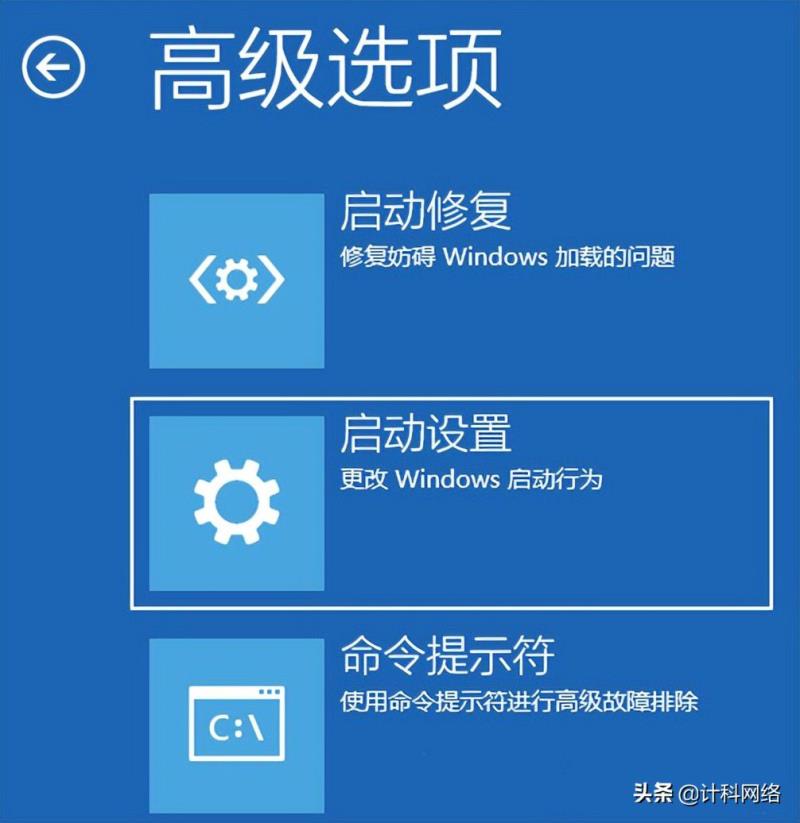
4、可以使用键盘选择一些启动选项,按F4可以启用安全模式,按F5可以启用带网络连接的安全模式,按F6可以启用带命令提示符的安全模式。
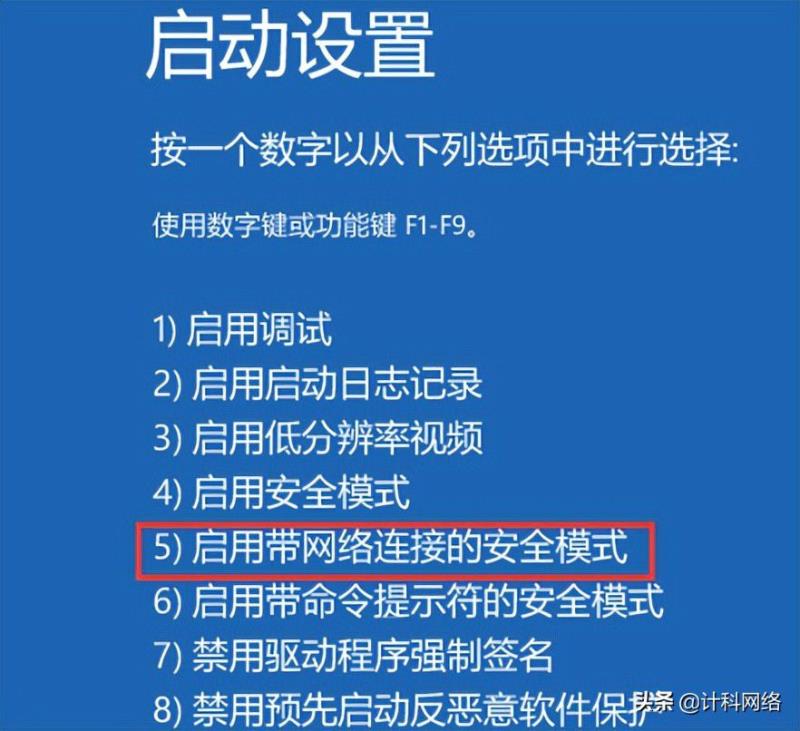
5、进入安全模式后,就可以开始解决电脑白屏问题了(进入设备管理器,检查显卡驱动是否出现异常,如果没有,可以尝试卸载再重新安装)。
安全模式是Windows操作系统中的一种特殊模式,经常使用电脑的朋友肯定不会感到陌生,在安全模式下用户可以轻松地修复系统的一些错误,起到事半功倍的效果。安全模式的工作原理是在不加载第三方设备驱动程序的情况下启动电脑,使电脑运行在系统最小模式,这样用户就可以方便地检测与修复计算机系统的错误。
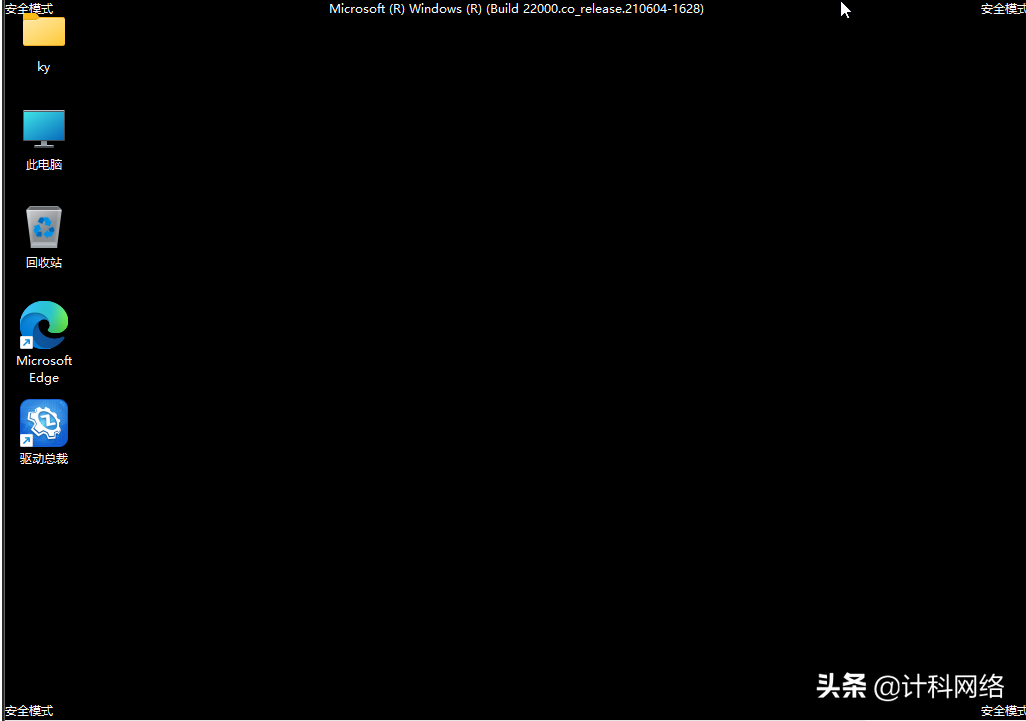
版权声明:本文内容由互联网用户自发贡献,该文观点仅代表作者本人。本站仅提供信息存储空间服务,不拥有所有权,不承担相关法律责任。如发现本站有涉嫌抄袭侵权/违法违规的内容, 请发送邮件至 1919100645@qq.com 举报,一经查实,本站将立刻删除。