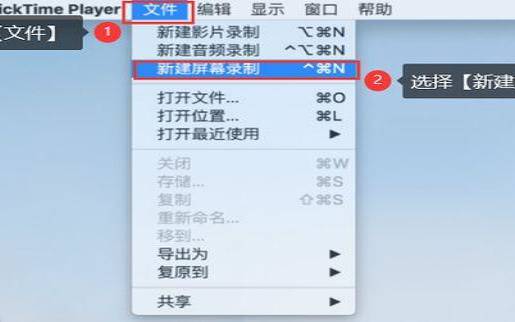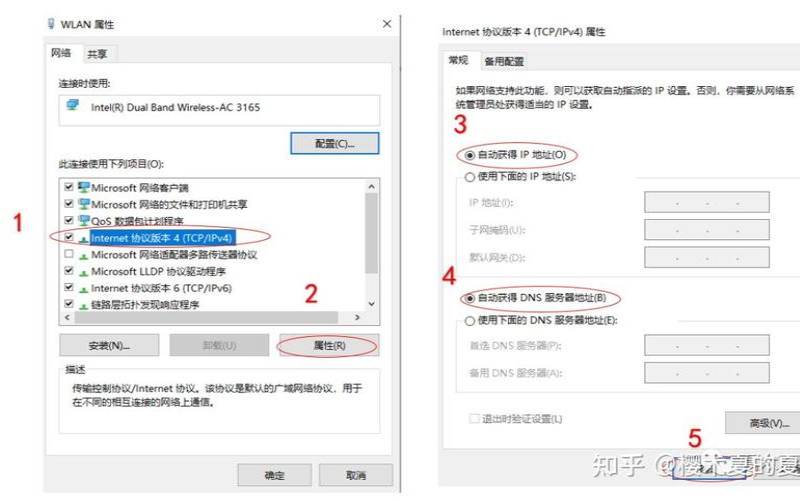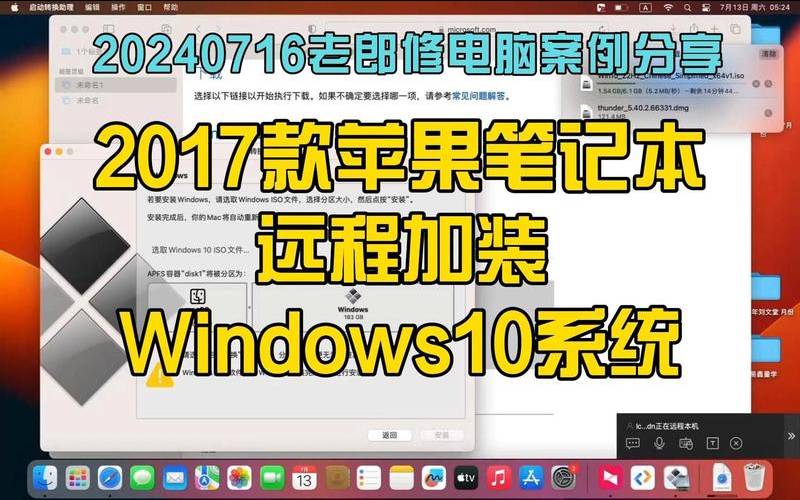win10笔记本怎么设置密码锁(win10如何设置屏幕保护密码)
- 电脑测评
- 用户投稿
- 2024-05-07 14:50:29
Win10笔记本锁屏密码轻松设 守护隐私更安全
在数字化时代,个人隐私和数据安全显得尤为重要。对于使用Win10笔记本的用户来说,设置锁屏密码是保护个人信息不被窥探的第一道防线。无论你是职场人士、学生还是家庭用户,学会如何为你的Win10笔记本设置锁屏密码都是一项必备技能。接下来,我们就来详细讲解一下如何快速有效地设置Win10笔记本的锁屏密码,让你的笔记本更加安全。
首先,你需要点击屏幕左下角的“开始”菜单。这个菜单是Win10系统的核心入口,通过它你可以访问系统的各种设置和功能。在“开始”菜单中,找到并点击“设置”图标,它通常是一个齿轮形状的图标,位于菜单的左下角或右上角。
在“设置”窗口中,你会看到多个选项,包括系统、设备、网络和账户等。由于我们要设置的是锁屏密码,因此选择“账户”选项。点击进入后,你将看到与账户相关的各种设置,如你的账户信息、电子邮件和同步设置等。
在“账户”设置页面中,找到并点击“登录选项”。这个选项提供了多种登录方式,包括密码、PIN码、图片密码和Windows Hello面部识别等。为了本次教程的目的,我们将专注于设置传统的密码登录。
在“登录选项”页面中,你会看到“密码”下方的“添加”按钮。点击这个按钮,系统将引导你设置一个新的锁屏密码。在输入框中,输入你想要设置的密码,并确认输入。为了确保你能够记住这个密码,系统还会提示你输入一个提示关键词,这个关键词将在你忘记密码时提供帮助。
五、设置密码提示与保存
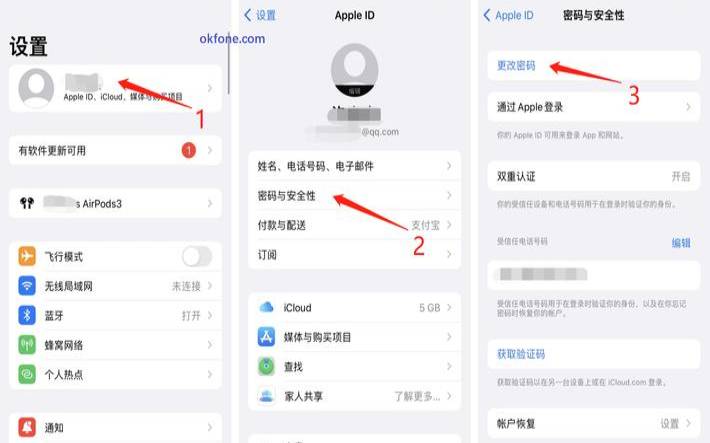
六、重启生效与测试
虽然锁屏密码设置完成后即可生效,但为了确保一切正常运行,建议你重启一下Win10笔记本。重启后,当你再次尝试登录时,系统会要求你输入之前设置的锁屏密码。正确输入密码后,你将能够顺利登录系统。
设置的密码应包含大小写字母、数字和特殊字符的组合,以提高密码的安全性。
避免使用过于简单或容易被猜测的密码,如生日、电话号码或连续数字等。
定期更换锁屏密码,以减少被破解的风险。
如果忘记了锁屏密码,可以尝试使用Microsoft账户重置密码或联系系统管理员进行解锁。
通过以上步骤,你已经成功为你的Win10笔记本设置了锁屏密码。这个简单的设置将为你的个人隐私和数据安全提供有力的保障。记住,保护个人隐私和数据安全是每个人的责任,让我们从设置锁屏密码开始,共同守护我们的数字世界吧!
版权声明:本文内容由互联网用户自发贡献,该文观点仅代表作者本人。本站仅提供信息存储空间服务,不拥有所有权,不承担相关法律责任。如发现本站有涉嫌抄袭侵权/违法违规的内容, 请发送邮件至 1919100645@qq.com 举报,一经查实,本站将立刻删除。