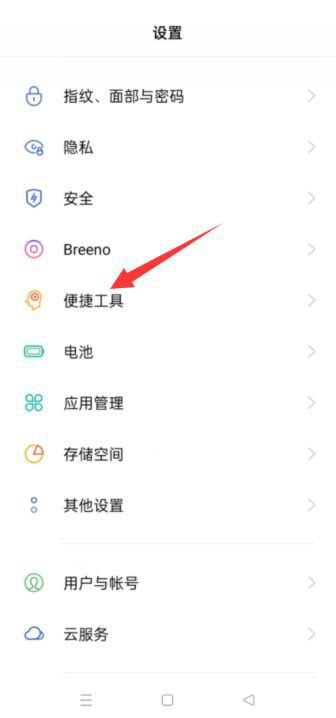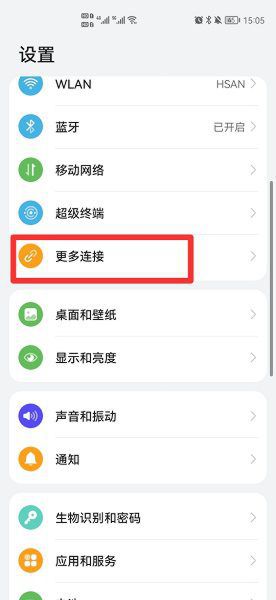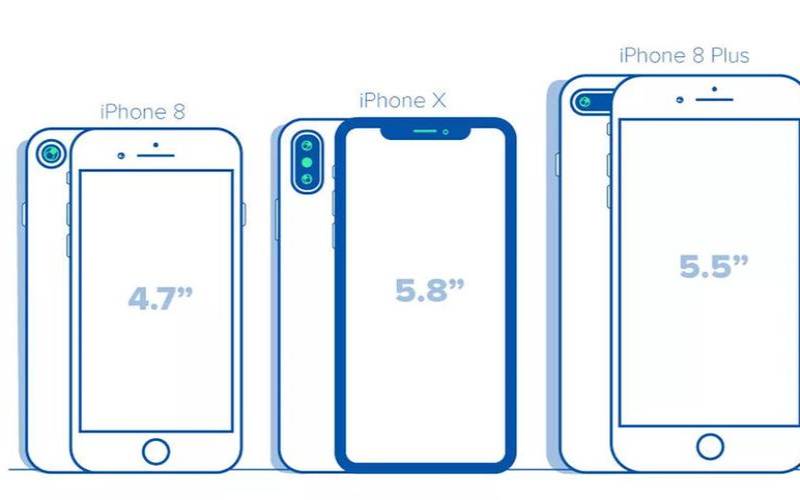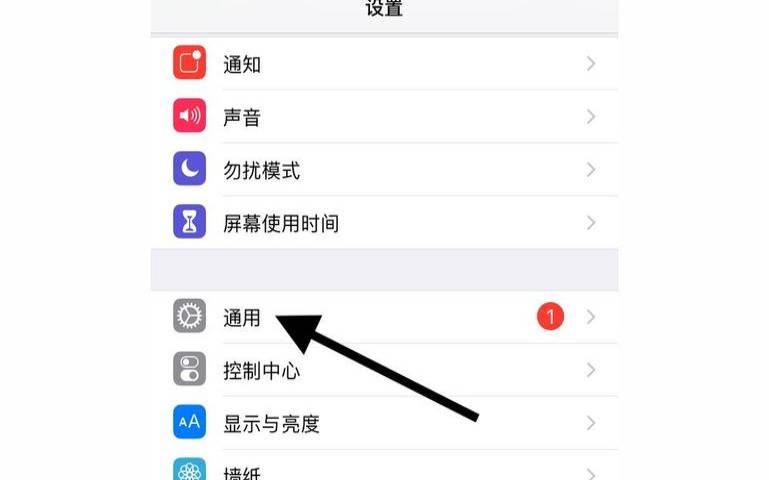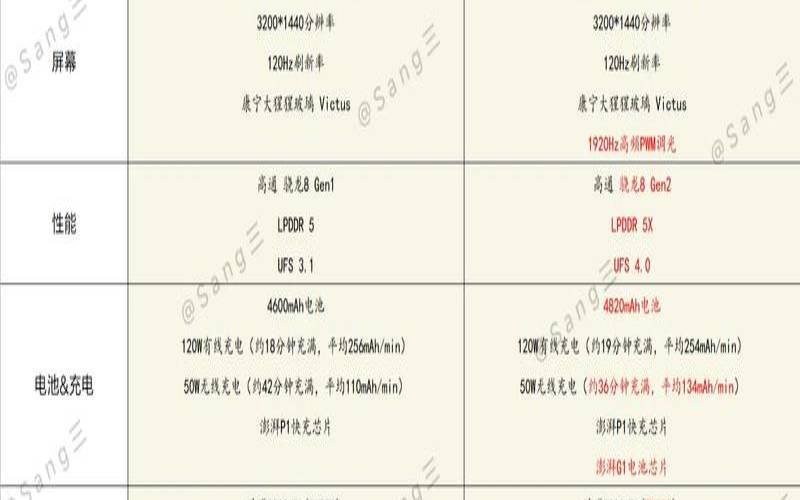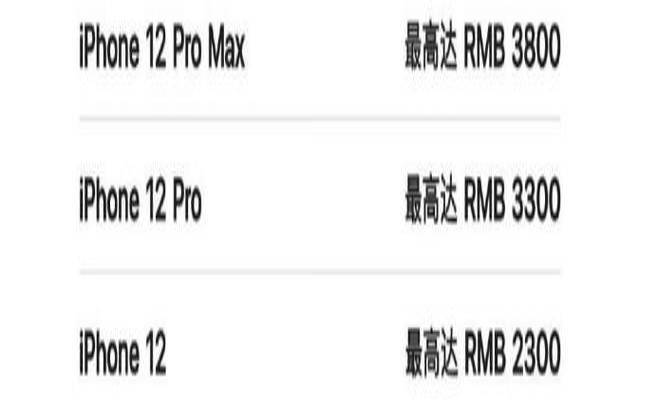win11系统怎么和手机连接(手机edge和电脑端不能同步)
- 手机测评
- 用户投稿
- 2024-11-20 14:22:12
Win11与手机无缝连接:一步步教你实现跨设备互联
在数字化生活日益普及的今天,将手机与电脑紧密连接,实现文件共享、通知同步等功能已成为许多用户的日常需求。升级至Windows 11系统后,微软提供了更加便捷的方式来实现这一目的。本文将详细指导你如何在Windows 11系统上连接手机,让双设备协同工作更加顺畅。
在开始之前,请确保你的Windows 11系统已经更新到最新版本,并且你的手机支持相关的连接功能(如蓝牙、Wi-Fi等)。此外,你还需要在手机上安装对应厂商的PC同步软件(如华为的HiSuite、小米的MI PC Suite等,如果手机品牌已内置此功能则无需额外安装),但考虑到本文通用性,我们将重点介绍Windows 11自带的“手机连接”功能。
二、打开Microsoft Store并安装“手机连接”
启动开始菜单:首先,点击屏幕左下角的Windows徽标,打开开始菜单。
访问Microsoft Store:在开始菜单中,找到并点击“Microsoft Store”图标,这是Windows的应用商店,可以从中下载和安装各种应用。
搜索并安装“手机连接”:在Microsoft Store的搜索框中输入“手机连接”,按下回车键。从搜索结果中找到由微软官方提供的“手机连接”应用,并点击“获取”按钮进行下载和安装。等待安装完成后,即可在“开始”菜单或系统托盘中找到该应用的快捷方式。
三、使用“手机连接”软件配对手机
启动“手机连接”应用:双击桌面上的“手机连接”快捷方式或从开始菜单中启动该应用。
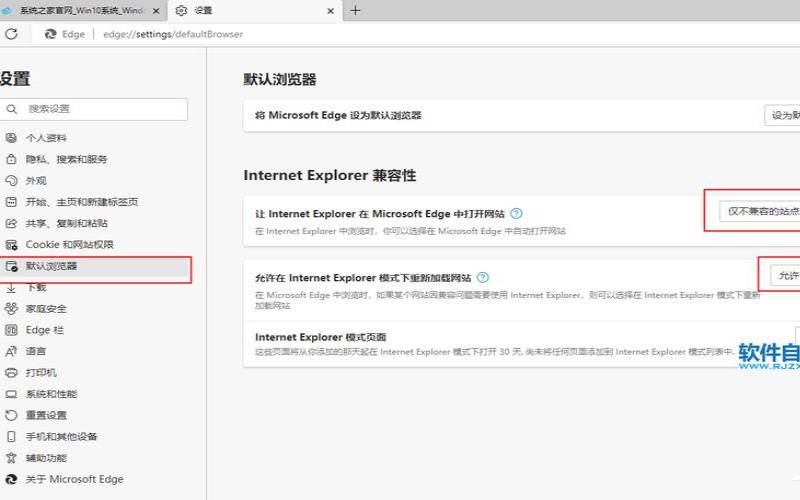
按提示配对手机:此时,应用会引导你进行手机的配对操作。根据你的手机类型(Android或iOS),步骤可能略有不同。
对于Android用户,你可能需要在手机上安装并运行“Your Phone Companion”应用(如果你的手机已支持“手机连接”功能,此步骤可能自动完成),并根据屏幕上的指示扫描电脑端提供的二维码或输入显示的配对码。
对于iOS用户,虽然Windows 11的“手机连接”直接支持有限,但你可以通过Edge浏览器的“继续在手机或平板上浏览”功能以及OneDrive等云服务来实现跨设备协同。
完成配对:完成上述步骤后,你的手机和Windows 11电脑就应该已经成功连接了。现在,你可以在“手机连接”应用中查看手机的通知、照片、联系人等信息,甚至可以直接在电脑上接听和拨打电话(如果支持)。
四、进一步设置与优化
通知同步:在“手机连接”应用中,你可以设置是否将手机的通知同步到电脑上,以便在不影响手机使用的情况下,不错过任何重要信息。
文件传输:利用该应用,你可以轻松地在手机和电脑之间拖放文件,实现文件的快速传输。
自定义设置:根据你的需求,你还可以进一步自定义“手机连接”的各项设置,如选择同步的内容类型、调整通知显示方式等。
通过以上步骤,你就可以轻松地在Windows 11系统上连接手机了。这不仅让你的工作和娱乐更加便捷高效,也展现了Windows 11在跨设备协同方面的强大能力。未来,随着技术的不断进步,我们可以期待更多便捷的功能被加入到这一领域,让我们的数字生活更加丰富多彩。
版权声明:本文内容由互联网用户自发贡献,该文观点仅代表作者本人。本站仅提供信息存储空间服务,不拥有所有权,不承担相关法律责任。如发现本站有涉嫌抄袭侵权/违法违规的内容, 请发送邮件至 1919100645@qq.com 举报,一经查实,本站将立刻删除。