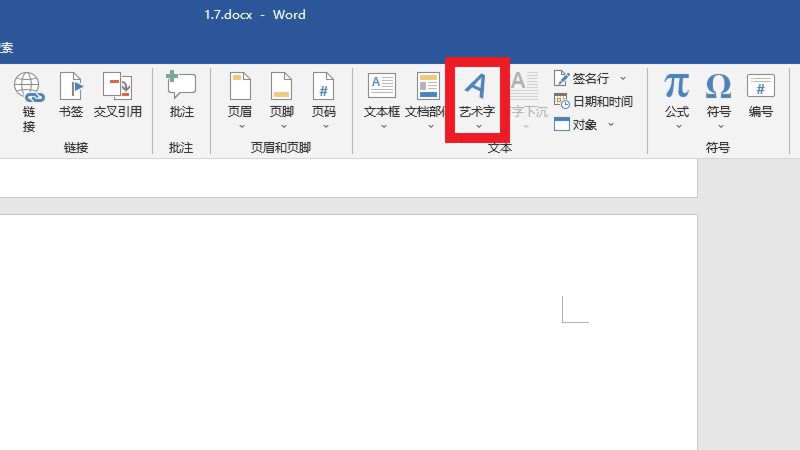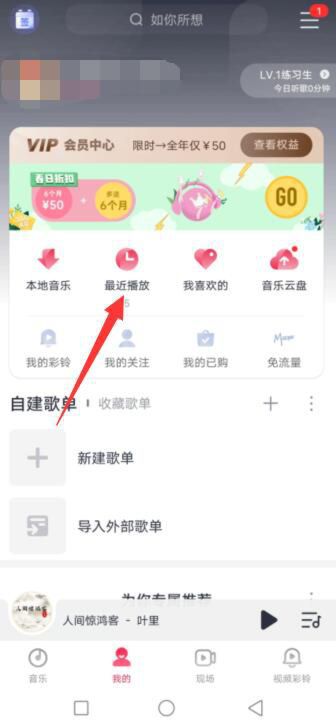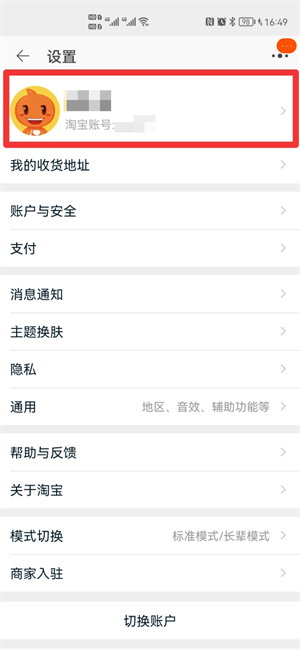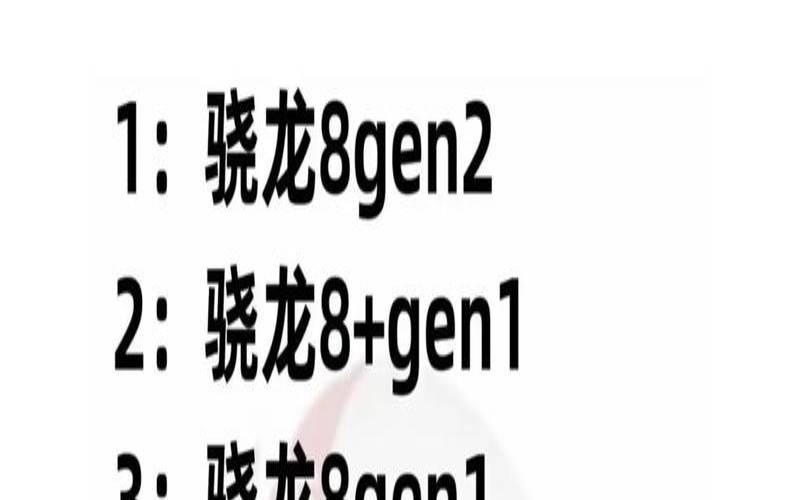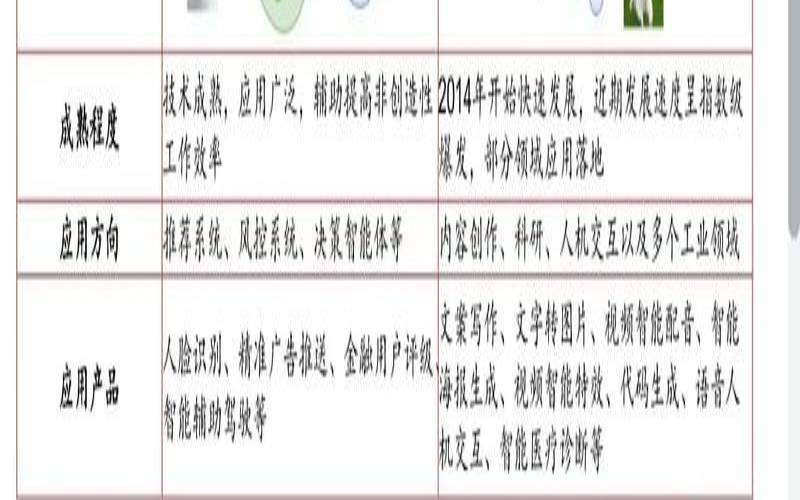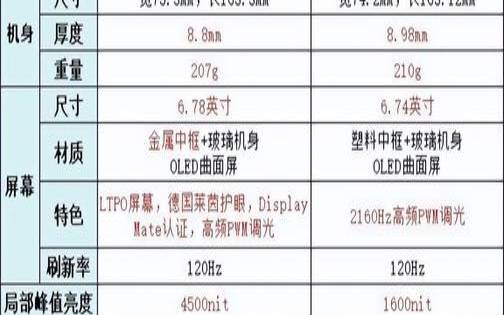win11前面板耳机没声音(win11耳机插上却还是扬声器)
- 数码资讯
- 用户投稿
- 2024-05-30 08:34:36
Win11用户必看!轻松解决前面板耳机无声难题
在享受Windows 11带来的全新操作体验时,不少用户却遭遇了前置面板耳机无声的尴尬情况。明明耳机插得稳稳当当,却听不到任何声音,这确实让人头疼不已。别担心,今天我们就来揭秘几个简单高效的解决方案,让你的Win11前面板耳机重新焕发“声”彩!
一、调整音频管理器设置
首先,我们尝试通过调整音频管理器的设置来解决这一问题。Windows 11内置的Realtek高清晰音频管理器提供了丰富的音频控制选项,通过以下步骤操作,很可能就能解决问题:
打开控制面板:在任务栏的搜索框中输入“控制面板”,并点击打开。
定位硬件和声音:在控制面板中,找到并点击“硬件和声音”选项。
进入音频管理器:在硬件和声音界面中,寻找“Realtek高清晰音频管理器”并点击进入。
设置插孔配置:在音频管理器的右下角,找到“插孔设置”选项。点击后,在弹出的窗口中勾选“AC97前面板”。这一步是关键,因为它确保了系统识别并启用前置音频插孔。
应用并重启:勾选完成后,点击右下角的“确定”按钮,等待系统重新加载音频设备。之后,重启你的电脑,看看问题是否得到解决。
二、检查驱动程序与更新
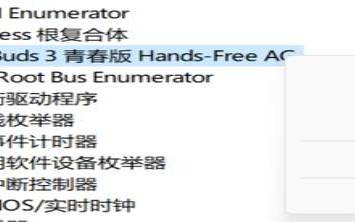
检查驱动程序:你可以通过设备管理器来检查音频驱动程序的版本和状态。右键点击“此电脑”或“我的电脑”,选择“管理”,在设备管理器中找到“声音、视频和游戏控制器”,展开后查看你的音频设备,右键点击选择“更新驱动程序”。
安装最新更新:同时,确保你的Windows 11系统已经安装了最新的更新。微软会定期发布更新补丁,修复系统中的各种bug,包括可能影响音频功能的问题。
如果以上两种方法都无法解决你的问题,那么可能需要考虑更彻底的解决方案——重装系统。这听起来可能有些极端,但在某些情况下,它是解决复杂问题的有效手段。
备份重要数据:在重装系统之前,务必备份你的重要文件和设置,以免丢失。
下载Win11镜像:从微软官方网站下载最新的Windows 11镜像文件,并使用U盘或DVD制作成启动盘。
重装系统:按照屏幕上的指示完成系统重装过程。记得在安装过程中选择“自定义安装”,并格式化系统分区,以确保安装的是全新、干净的系统。
四、升级到最新版本的Windows 11
如果你还没有升级到Windows 11的最新版本,那么这也是一个值得尝试的解决方案。微软不断在优化和改进Windows 11,新版本中可能包含了针对音频问题的修复。
检查更新:在“设置”>“Windows更新”中检查是否有新的更新可用。
安装更新:如果有,点击“下载并安装”按钮,按照提示完成更新过程。
通过以上步骤,你应该能够解决Win11前面板耳机无声的问题。如果问题依旧存在,建议联系电脑厂商或寻求专业的技术支持帮助。希望这篇文章对你有所帮助,让你的电脑音频体验更加顺畅!
版权声明:本文内容由互联网用户自发贡献,该文观点仅代表作者本人。本站仅提供信息存储空间服务,不拥有所有权,不承担相关法律责任。如发现本站有涉嫌抄袭侵权/违法违规的内容, 请发送邮件至 1919100645@qq.com 举报,一经查实,本站将立刻删除。
下一篇
返回列表