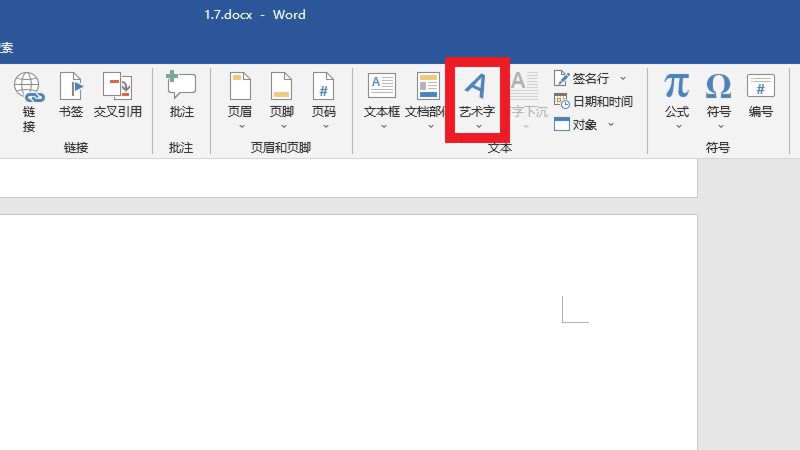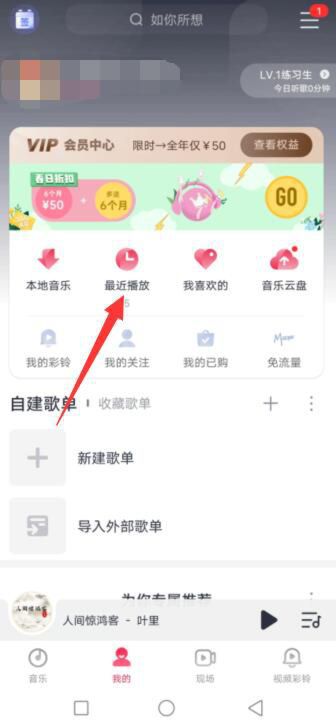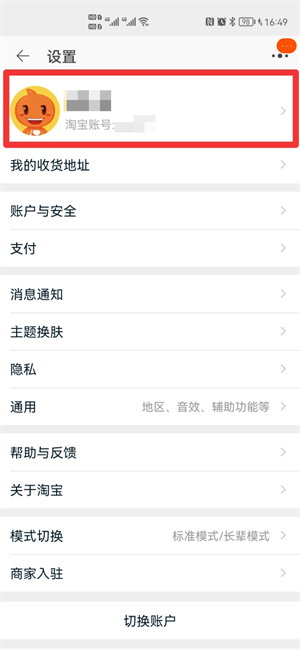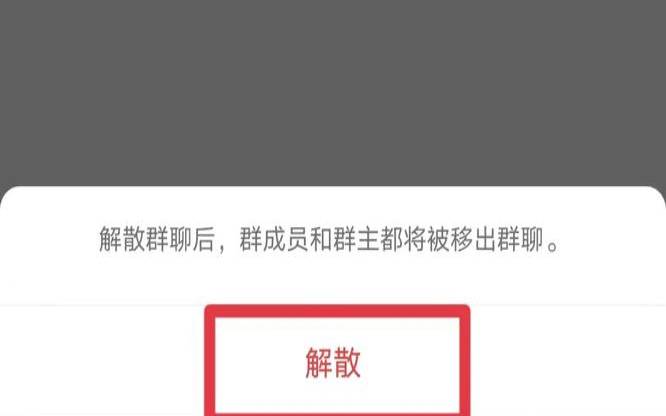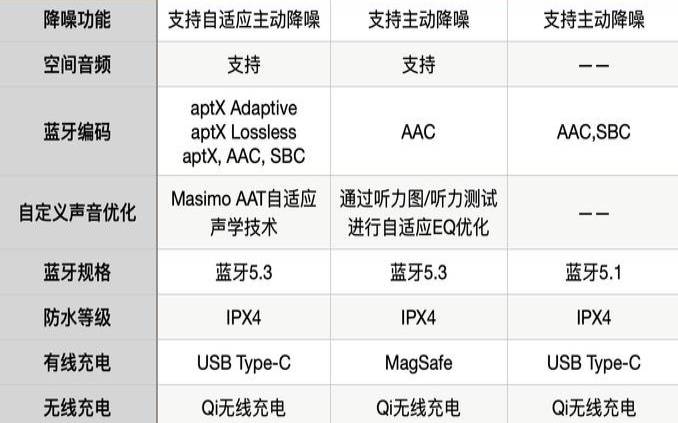windows11蓝牙搜索不到设备(win11蓝牙耳机没声音)
- 数码资讯
- 用户投稿
- 2024-06-22 11:55:41
Win11蓝牙耳机连接问题全攻略:轻松解决无法搜索设备困扰
在享受无线自由的时代,蓝牙耳机已成为众多小伙伴的日常伴侣,无论是沉浸在音乐的海洋还是追剧到深夜,它都如影随形。然而,对于部分使用Windows 11系统的朋友来说,却可能遭遇了一个尴尬的问题——无法搜索到蓝牙耳机设备。别担心,今天小编就带你一步步攻克这个难题,让你的蓝牙耳机在Win11上畅通无阻。
方法一:利用系统内置疑难解答工具
快捷键启动设置:首先,按下键盘上的【Win + X】组合键,或者右键点击任务栏上的开始图标,选择弹出的隐藏菜单中的【设置】。
进入系统设置:在Windows设置窗口中,点击左侧边栏的【系统】,然后在右侧找到并点击【疑难解答】。
深入疑难解答:在系统疑难解答页面,继续点击【其他疑难解答】。
运行蓝牙疑难解答:在“最常用”下,找到并点击蓝牙旁边的【运行】按钮。此时,系统将自动检测并尝试解决蓝牙连接问题。
方法二:手动更新蓝牙驱动程序
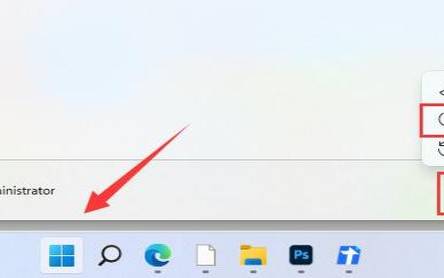
定位蓝牙设备:在设备管理器窗口中,展开【网络适配器】部分,找到名为【Bluetooth Device (Personal Area Network)】的设备。
属性设置:右键点击该设备,选择【属性】。
更新驱动程序:在属性窗口中,切换到【驱动程序】选项卡,然后点击【更新驱动程序】。
选择更新方式:你可以选择让系统【自动搜索最新的驱动程序】,或者如果你有现成的驱动程序文件,可以选择【浏览我的电脑以查找驱动程序】。
完成更新:系统将自动下载并安装最新的蓝牙驱动程序。更新完成后,点击【关闭】即可。
额外提示:使用第三方驱动工具
如果以上方法仍未能解决问题,你还可以考虑使用第三方驱动程序管理工具,如驱动总裁、驱动精灵等。这些工具通常能够自动识别并修复驱动问题,为不熟悉手动操作的用户提供更便捷的解决方案。
通过上述两种方法,相信大多数Win11用户都能顺利解决蓝牙耳机无法搜索到的问题。无论是利用系统内置的疑难解答工具,还是手动更新驱动程序,都是简单有效的解决方案。当然,如果问题依旧存在,不妨检查蓝牙耳机是否处于可配对状态,或尝试重启电脑和蓝牙设备,有时简单的操作就能带来意想不到的效果。希望本文能帮助你重拾无线自由的乐趣,享受每一次音乐与影视的盛宴。
版权声明:本文内容由互联网用户自发贡献,该文观点仅代表作者本人。本站仅提供信息存储空间服务,不拥有所有权,不承担相关法律责任。如发现本站有涉嫌抄袭侵权/违法违规的内容, 请发送邮件至 1919100645@qq.com 举报,一经查实,本站将立刻删除。
下一篇
返回列表