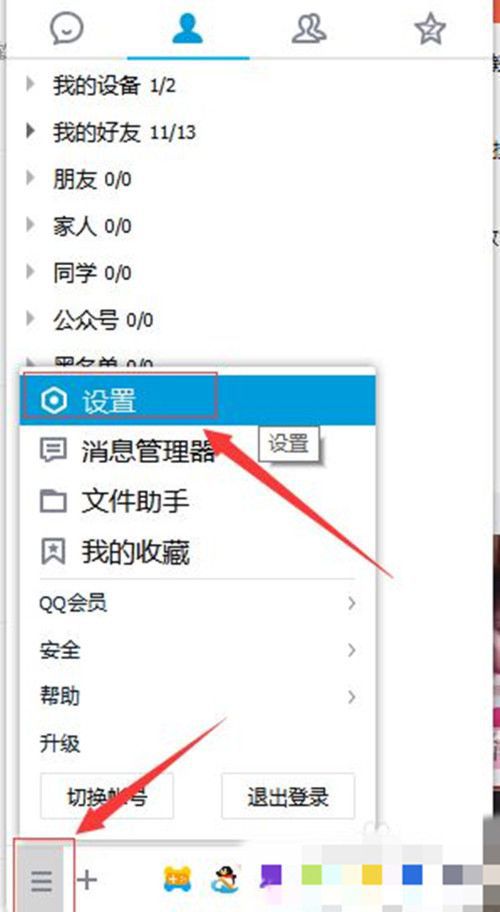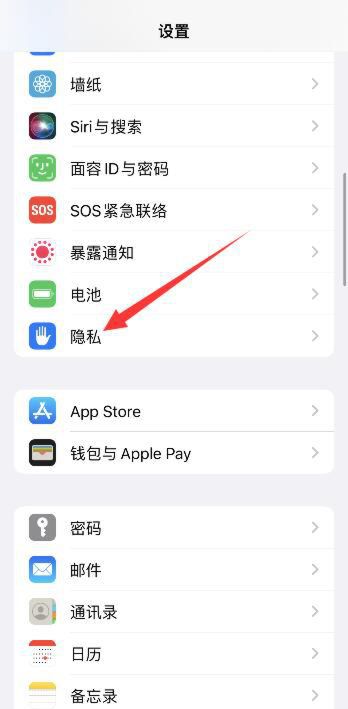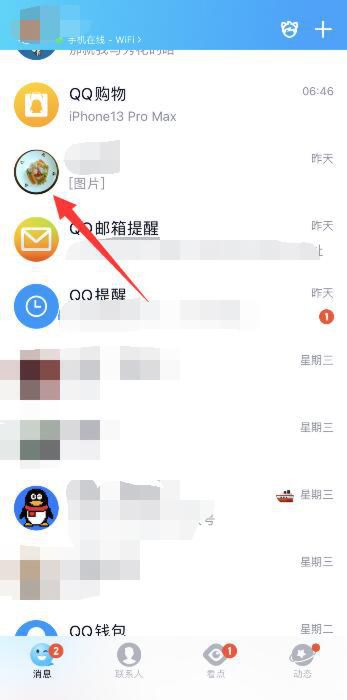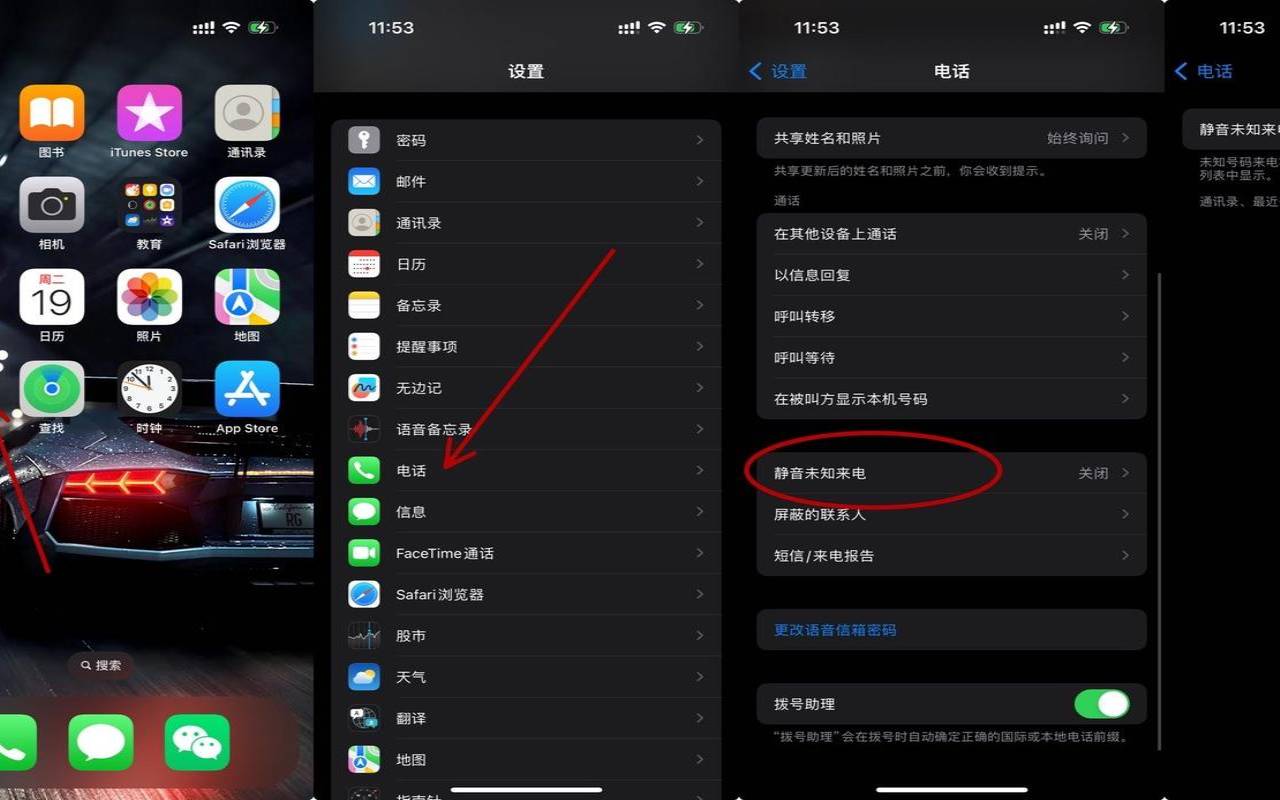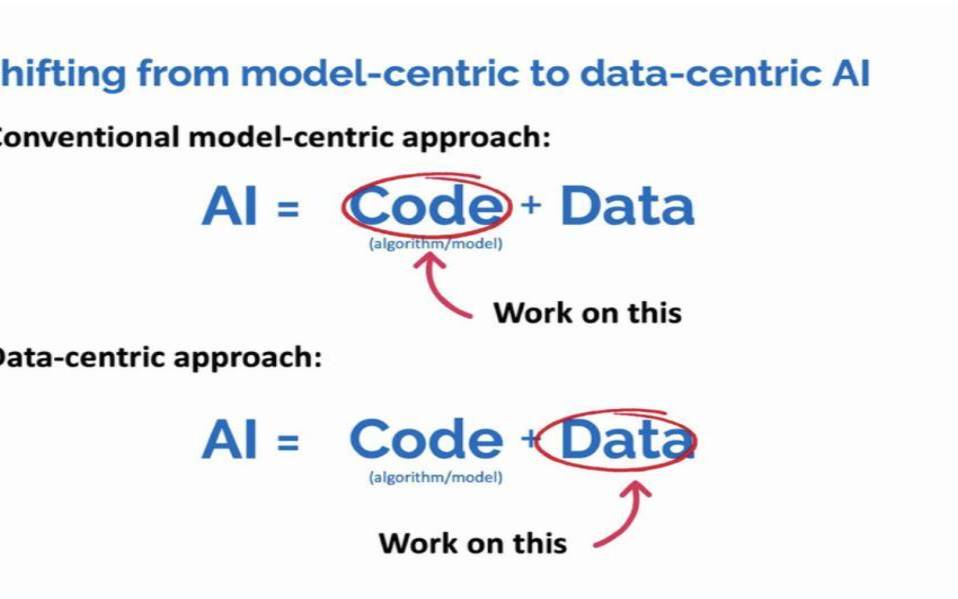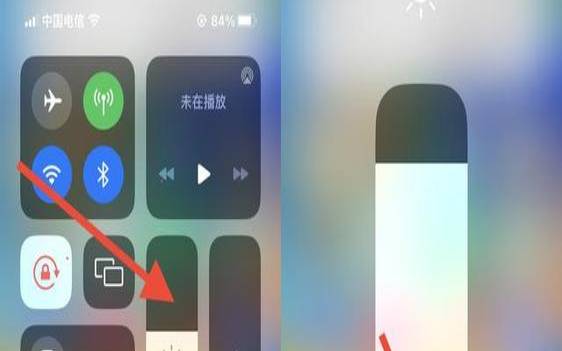无线网显示无法识别的网络(u盘无法识别如何修复)
- 相机测评
- 用户投稿
- 2024-11-08 16:02:57
随着互联网的普及和发展,网络已经成为了人们生活中必不可少的一部分。有时我们会遇到网络无法识别的问题,这给我们的工作、学习和生活带来了不便。本文将针对网络无法识别的问题进行详细探讨,并提供解决方案。
网络无法识别的原因有很多,主要包括以下几点:网络设置错误、IP地址冲突、DNS解析问题、网络驱动问题、安全防火墙限制等。
2.解决方案一:检查网络设置
第一步,确保计算机和路由器之间的物理连接正常。查看网线是否插好,确认无松动或损坏现象。
第二步,检查计算机的网络设置。进入控制面板->网络和共享中心->更改适配器设置,确认网络适配器是否正常工作,配置是否正确。
第三步,检查路由器设置。进入路由器管理界面,检查无线网络或有线网络的配置,并确保其有正确的DHCP和IP地址分配。
3.解决方案二:解决IP地址冲突问题
IP地址冲突是导致网络无法识别的常见原因之一。当多台设备在同一个网络内使用相同的IP地址时,就会发生IP地址冲突。解决办法包括以下几点:
第一步,通过查看设备IP地址列表和MAC地址列表,确定哪些设备使用了相同的IP地址。
第二步,更改冲突设备的IP地址,确保每个设备在同一网络内有唯一的IP地址。
第三步,重启设备,使新的IP地址生效。
4.解决方案三:解决DNS解析问题

第一步,尝试使用其他DNS服务器。可以将计算机或路由器的DNS服务器设置更改为公共DNS服务器,如谷歌DNS或OpenDNS。
第二步,清除DNS缓存。运行命令提示符(cmd)并输入"ipconfig/flushdns",清除计算机的DNS缓存。
第三步,重启计算机或路由器,使新的DNS设置生效。
5.解决方案四:解决网络驱动问题
网络驱动问题可能导致网络无法识别。如果网络驱动被损坏或不兼容,就会导致网络无法连接。解决办法如下:
第一步,更新网络驱动程序。可以通过访问计算机或设备制造商的官方网站,在驱动下载页面搜索并下载最新版本的驱动程序。
第二步,卸载当前的网络驱动程序。进入设备管理器,找到网络适配器,右键点击选择卸载,然后重启计算机。
第三步,在重启后,系统会自动安装网络驱动程序。或者,手动安装之前下载的最新驱动程序。
6.解决方案五:解决安全防火墙限制
安全防火墙可能会阻止网络连接,导致网络无法识别。解决办法如下:
第一步,检查安全防火墙设置。查看防火墙是否将某些应用程序或端口列为禁止访问,如果是,将其修改为允许访问。
第二步,暂时关闭防火墙,然后再次尝试连接网络。如果连接成功,则表明防火墙是导致网络无法识别的原因,需要重新配置防火墙规则。
第三步,如果上述方法不起作用,可以尝试重置防火墙设置,将其恢复到默认状态。这样做可能会删除自定义规则,因此请注意备份重要设置。
网络无法识别是一个常见的问题,可能由于网络设置错误、IP地址冲突、DNS解析问题、网络驱动问题、安全防火墙限制等多种原因引起。本文通过详细的解决方案,帮助读者解决网络无法识别的问题,并提高网络连接的稳定性和可靠性。
版权声明:本文内容由互联网用户自发贡献,该文观点仅代表作者本人。本站仅提供信息存储空间服务,不拥有所有权,不承担相关法律责任。如发现本站有涉嫌抄袭侵权/违法违规的内容, 请发送邮件至 1919100645@qq.com 举报,一经查实,本站将立刻删除。
下一篇
返回列表