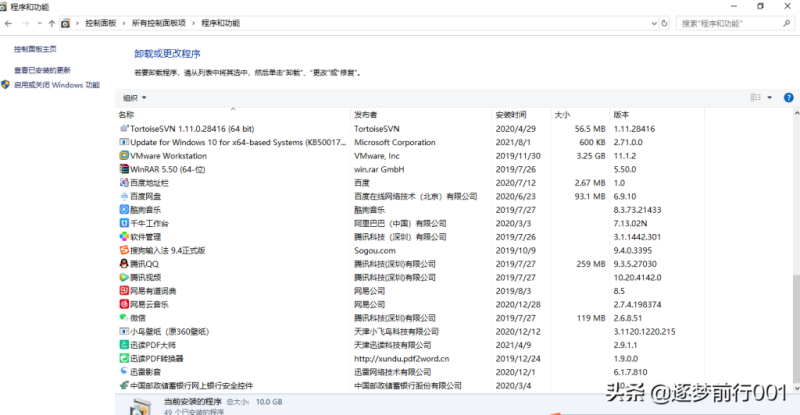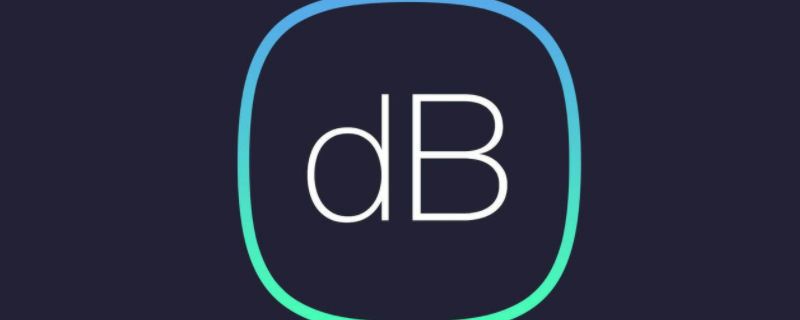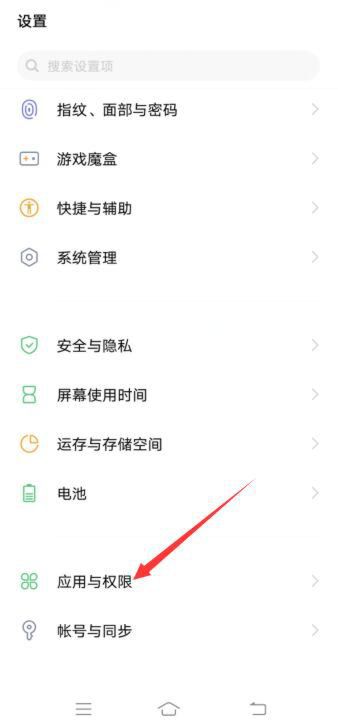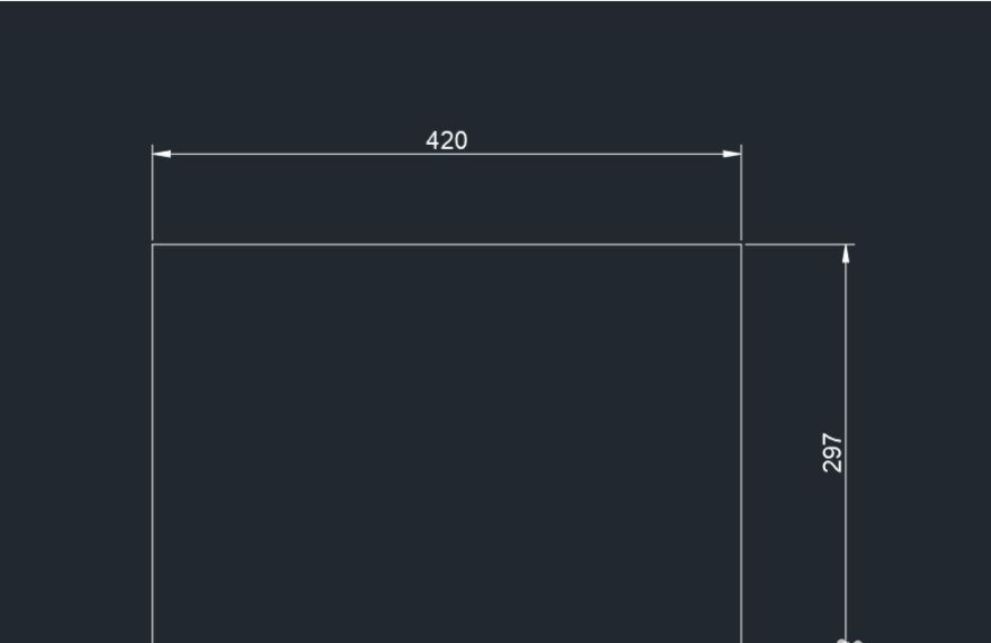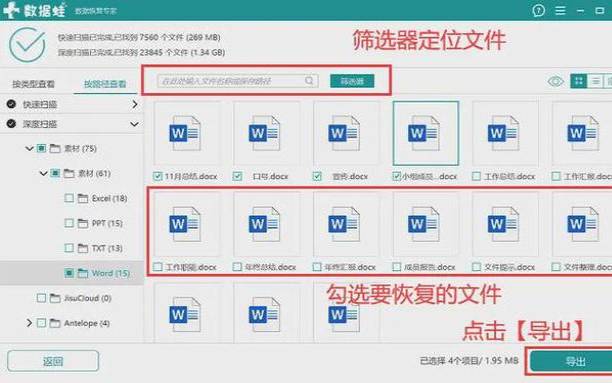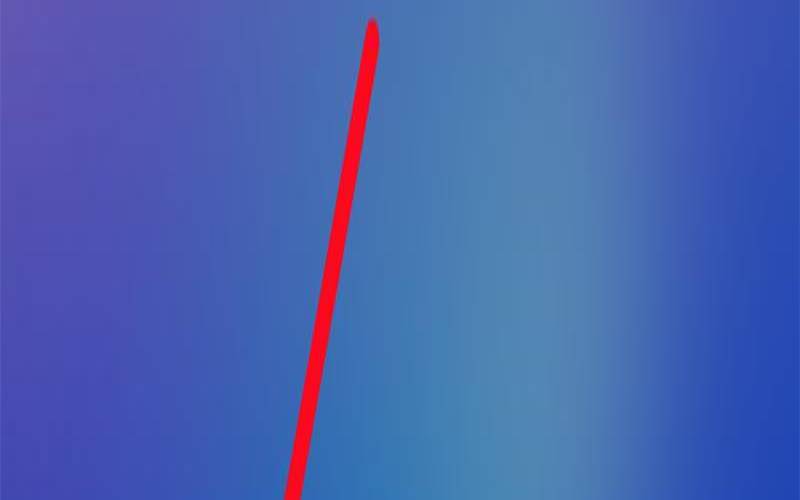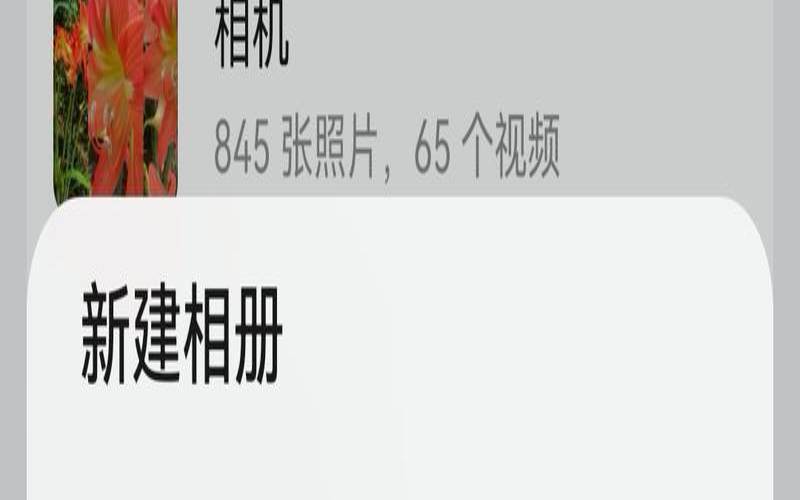c盘清理方法释放空间(清理C盘空间的软件)
- 游戏资讯
- 用户投稿
- 2024-07-07 11:33:12
爆款标题:C盘告急?15个必知命令,一键清理C盘垃圾,秒速释放空间!
在日常使用电脑的过程中,C盘空间不足的问题常常让人头疼不已。随着系统更新、软件安装、文件下载等操作的累积,C盘空间逐渐被各种垃圾文件占据,导致系统运行缓慢,甚至影响正常使用。别担心,今天我们就来揭秘C盘清理的秘籍——15个高效命令,让你轻松一键清理C盘垃圾,瞬间释放存储空间!
1. 临时文件大扫除:del /s /q %temp%
这个命令能够迅速删除C盘中的临时文件,是清理C盘的第一步。执行后,你会惊讶于释放出的空间量。
2. 回收站彻底清空:rd /s /q C:\$Recycle.Bin
回收站里那些“已删除”的文件其实还在占用空间。这条命令帮你彻底清空回收站,回收宝贵的空间。
3. 系统临时文件清理:del /s /q C:\Windows\Temp
Windows系统也会产生大量临时文件,这个命令帮你找到并删除它们,为C盘减负。
4. 浏览器缓存清理:RunDll32.exe InetCpl.cpl,ClearMyTracksByProcess 8
浏览器缓存虽然能加速网页加载,但也会占用大量空间。这条命令能清除多种浏览器的缓存,让你的浏览更加流畅。
5. 系统日志瘦身:wevtutil cl System
系统日志记录了系统的运行信息,但过多的日志会占用大量空间。使用此命令清理,保持系统日志的精简。
6. 清理安装缓存:del /s /q C:\Windows\Installer\$PatchCache$
Windows更新和程序安装留下的缓存文件,通过这条命令可以轻松删除,释放更多空间。
7. 更新备份清理:dism.exe /online /Cleanup-Image /StartComponentCleanup
Windows更新后留下的备份文件,使用此命令清理,为C盘腾出更多空间。
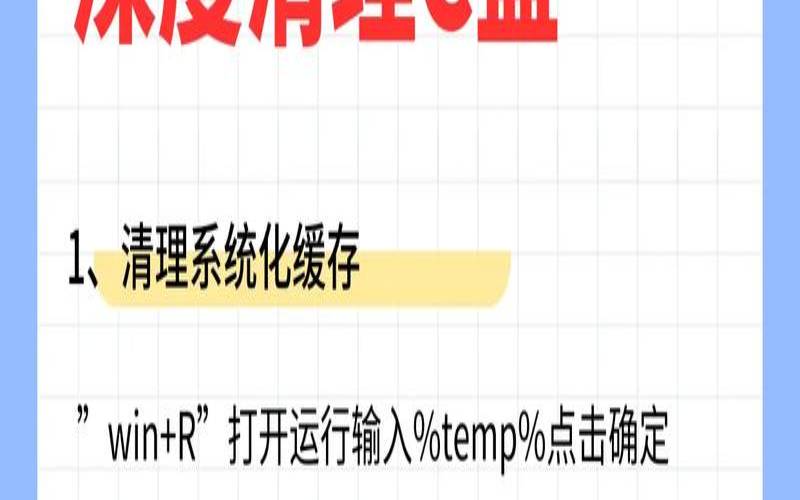
不仅Adobe,许多应用都会在用户目录下生成缓存文件。修改路径中的“YourUsername”和“Adobe”,可清理对应应用的缓存。
9. 磁盘清理工具自动化:cleanmgr /sagerun:2
直接运行磁盘清理工具并执行默认清理选项,方便快捷。
10. 日志文件夹清理:for /D %p in ("C:\Windows\Logs\") do rmdir /s /q "%p"
Windows日志文件夹也可能积累大量无用的日志文件,此命令帮你一键删除。
11. 手动打开磁盘清理:cleanmgr.exe
如果你需要更精细地控制清理内容,可以直接运行这个命令打开磁盘清理工具。
12. 系统文件深度清理:cleanmgr /sageset:1 & cleanmgr /sagerun:1
通过创建自定义清理任务并立即执行,可以清理掉更多无用的系统文件。
13. 注册表瘦身:reg delete HKCU\Software\Microsoft\Windows\CurrentVersion\Explorer\RunMRU /f
清理注册表中的无效运行历史记录,提升系统性能。
14. 卸载Windows Media Player:RunDll32.exe advpack.dll,LaunchINFSection C:\Windows\INF\wmp.inf,Uninstall
如果你不使用Windows Media Player,这条命令可以帮你卸载它,释放空间。
15. 下载文件夹清理:del /s /q C:\Users\YourUsername\Downloads
定期清理下载文件夹,避免无用文件堆积。
注意:执行上述命令前,请确保重要文件已备份,以防误删。特别是涉及注册表和系统文件的操作,更应谨慎行事。
通过上述15个命令,你可以轻松应对C盘空间不足的问题,让电脑重新焕发活力。记得定期使用这些命令进行清理,保持C盘的清爽与高效!
版权声明:本文内容由互联网用户自发贡献,该文观点仅代表作者本人。本站仅提供信息存储空间服务,不拥有所有权,不承担相关法律责任。如发现本站有涉嫌抄袭侵权/违法违规的内容, 请发送邮件至 1919100645@qq.com 举报,一经查实,本站将立刻删除。
下一篇
返回列表