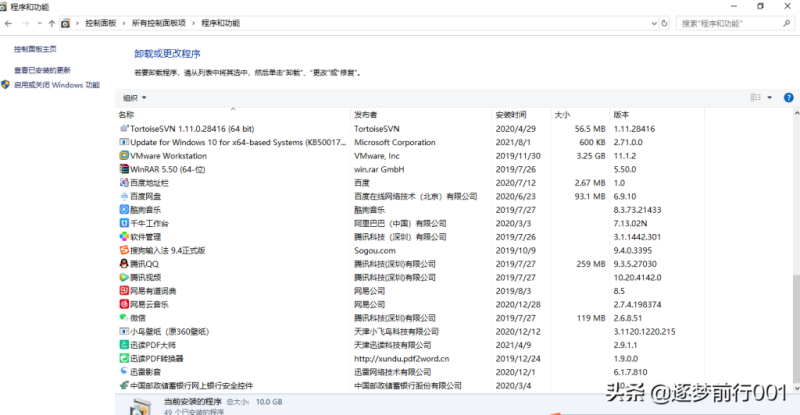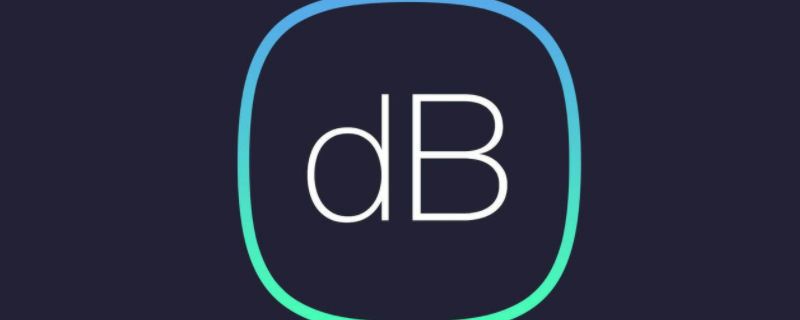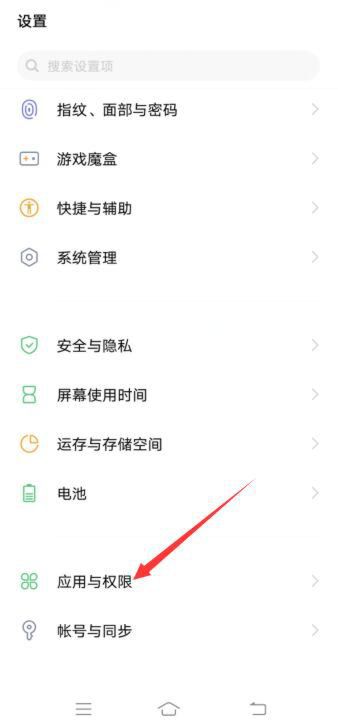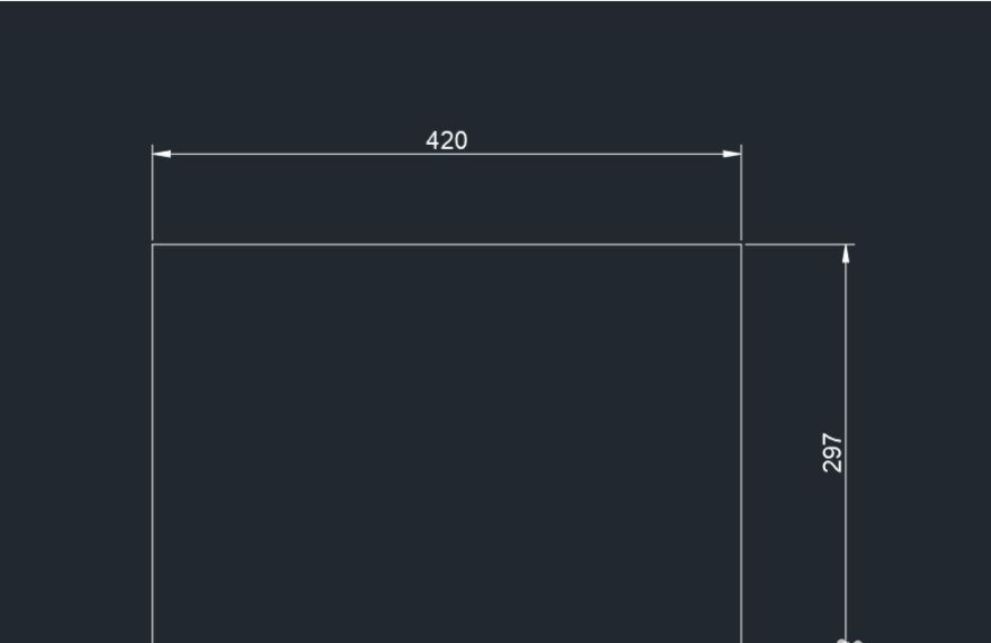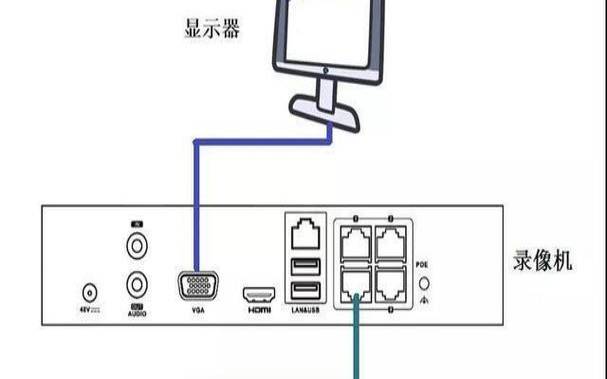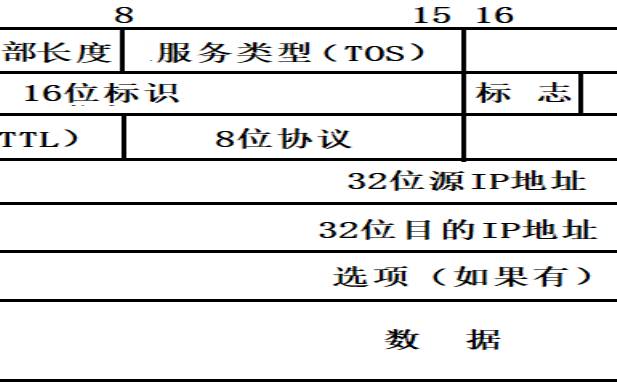c盘空间不足如何清理(c盘清理最干净的方法)
- 游戏资讯
- 用户投稿
- 2024-09-21 13:05:15
揭秘C盘空间之谜:精准诊断与清理教程
在日常使用电脑的过程中,不少用户会遭遇C盘(系统盘)显示的占用空间与实际感知不符的困境。面对这种空间“失踪”的现象,我们往往感到既困惑又无助。别担心,本文将为您揭开C盘空间不一致的神秘面纱,并提供一套详尽的解决与清理方案,让您的C盘重获新生。
一、理解C盘空间占用之谜
首先,我们需要明白C盘中的空间占用主要包括四大部分:系统文件、应用程序、缓存文件以及程序配置文件。其中,系统文件和部分应用程序(如WindowsApps)由于权限限制,无法直接通过常规方式查看其详细占用情况。此外,虚拟内存的分页文件也会占用一定空间,但通常较为固定。
二、诊断C盘空间问题
使用系统自带工具:Windows资源监视器和磁盘清理工具是初步诊断的好帮手。资源监视器能实时显示哪些文件或程序正在占用磁盘空间,而磁盘清理则能自动识别并删除不必要的系统文件。
第三方软件辅助:对于更深入的清理,可以考虑使用如TreeSize Free等第三方磁盘空间分析工具。这些软件能提供更详细的文件占用报告,帮助用户精准定位大文件或文件夹。
三、精准清理C盘空间
缓存文件虽然有助于加快程序运行速度,但过多积累也会占用宝贵空间。通过以下步骤,可以安全地清理Windows更新缓存:
按下Win+S,输入CMD,右键点击“命令提示符”,选择“以管理员身份运行”。
依次输入并执行以下命令,以停止相关服务并重命名缓存文件夹,最后重启服务:
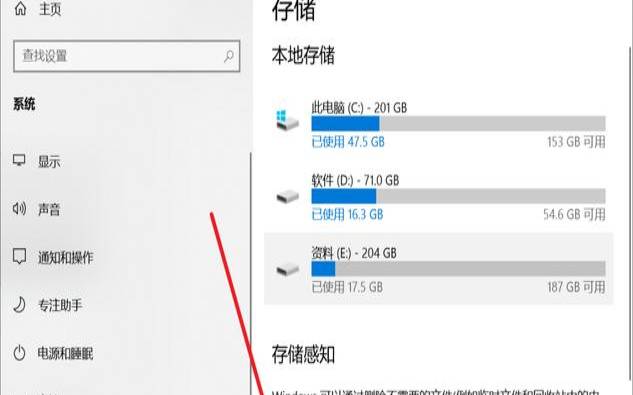
注意:上述命令中的路径和文件夹名需根据实际情况调整,且操作前建议备份重要数据。
2. 清理程序配置文件和临时文件
访问%appdata%和%localappdata%文件夹,手动删除不再需要的程序配置文件和临时文件。特别是像微信、QQ这样的聊天软件,其默认保存的图片、视频等文件可能占用大量空间。
使用系统自带的“磁盘清理”工具,勾选“临时文件”、“缩略图”、“回收站”等选项进行清理。
3. 卸载不常用程序
通过“控制面板”的“程序和功能”或Windows设置的“应用”页面,卸载那些不再使用的应用程序,以释放C盘空间。
四、预防C盘空间再次不足
定期使用上述方法进行空间清理。
安装新软件时,尽量选择非C盘路径,避免系统盘过度拥挤。
启用“存储感知”功能,让Windows自动管理临时文件和回收站空间。
C盘空间不足的问题虽让人头疼,但只要掌握了正确的诊断与清理方法,就能轻松应对。希望本文提供的教程能够帮助您恢复C盘的清爽与高效,让您的电脑运行更加流畅。
版权声明:本文内容由互联网用户自发贡献,该文观点仅代表作者本人。本站仅提供信息存储空间服务,不拥有所有权,不承担相关法律责任。如发现本站有涉嫌抄袭侵权/违法违规的内容, 请发送邮件至 1919100645@qq.com 举报,一经查实,本站将立刻删除。
下一篇
返回列表