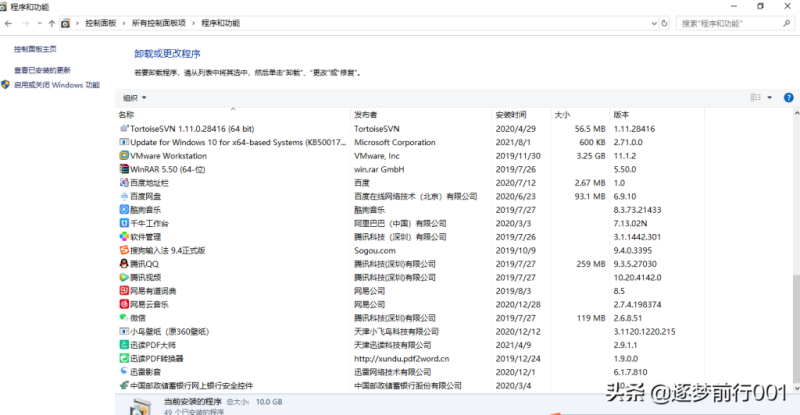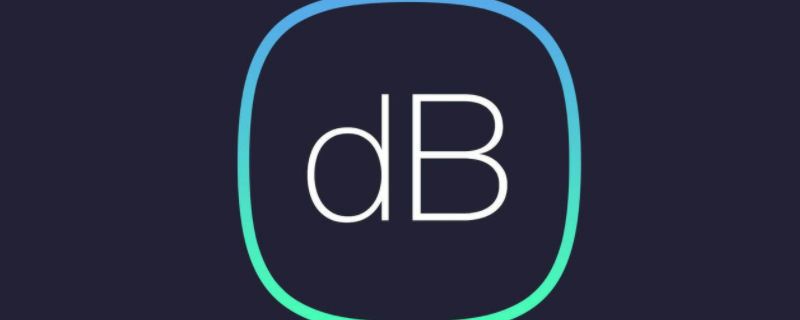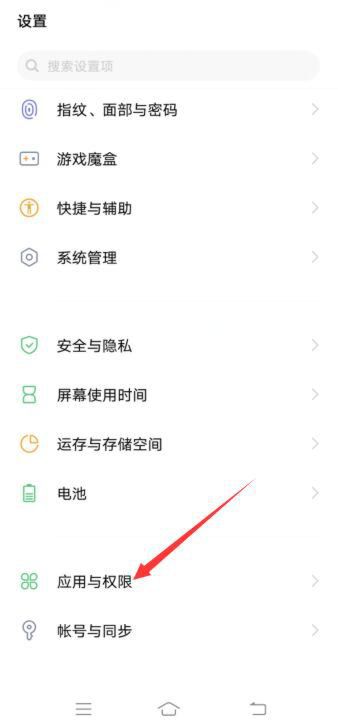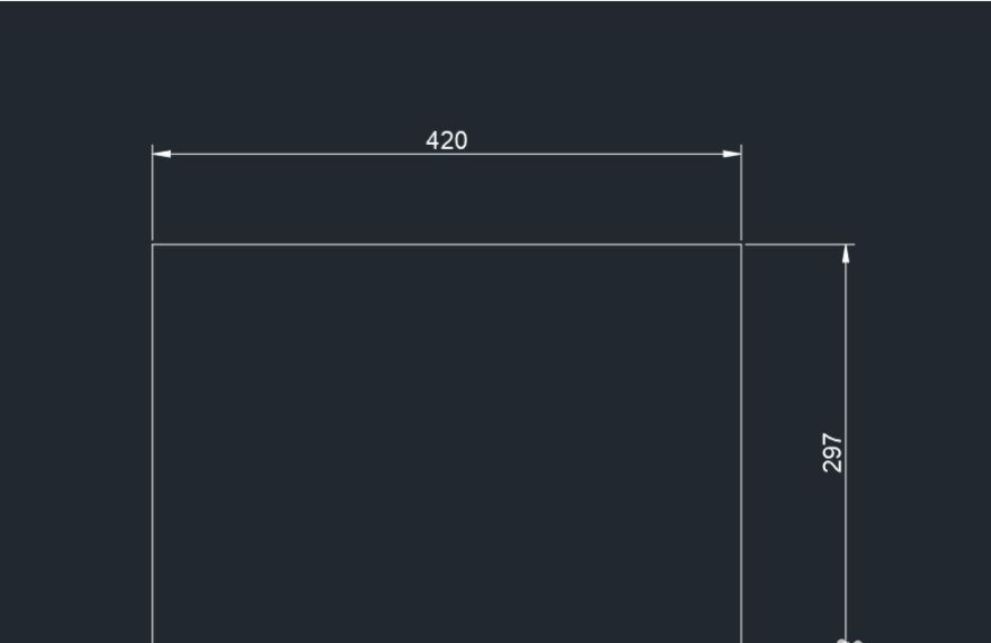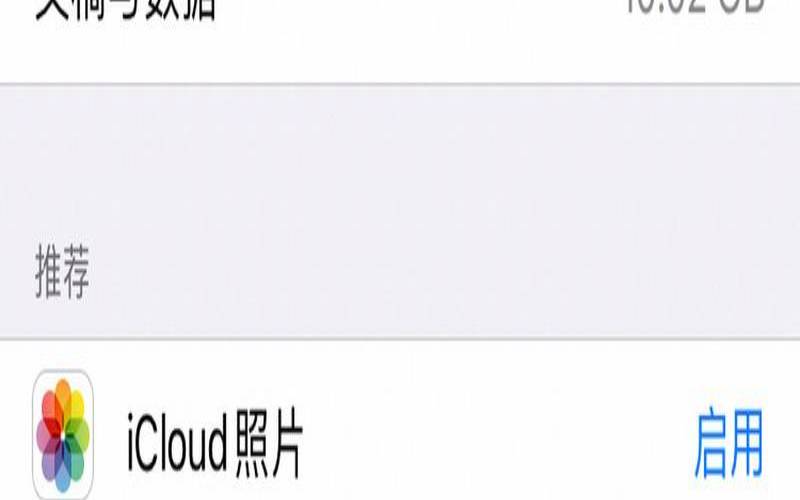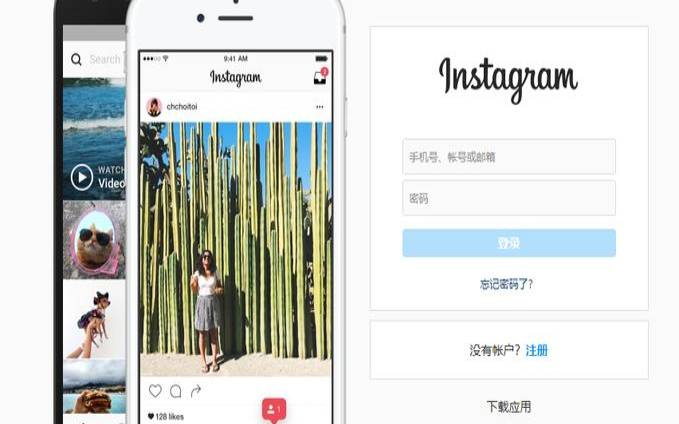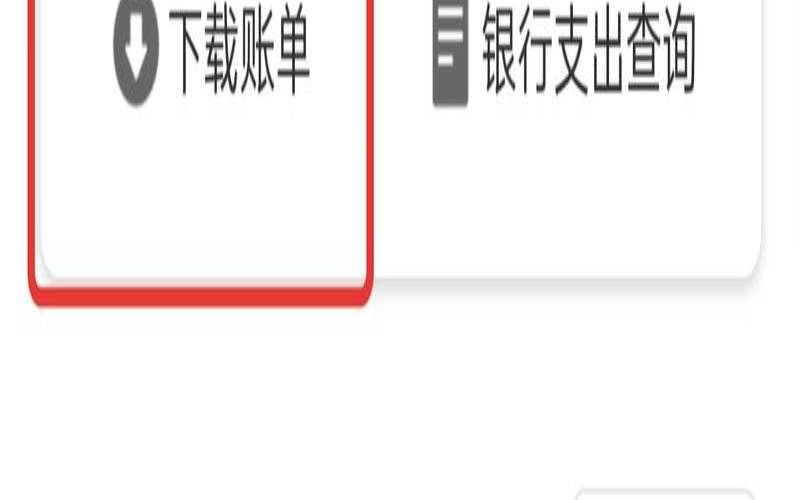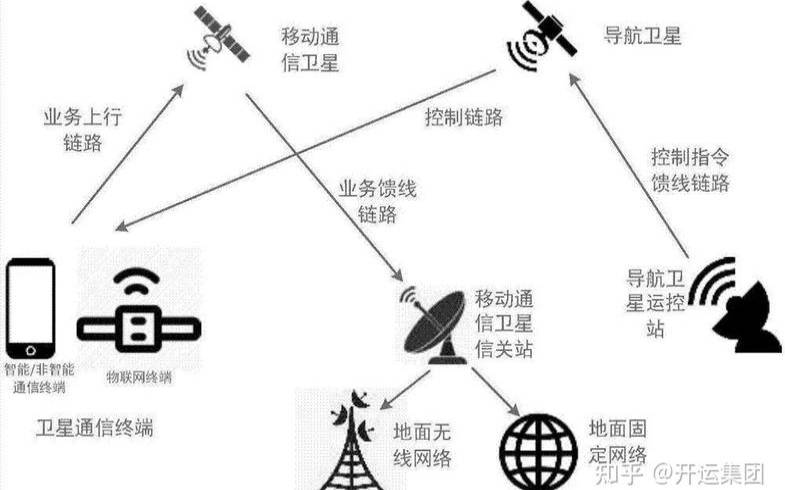wps文档中图片选不中怎么办(wps图片显示不出来只有代码)
- 游戏资讯
- 用户投稿
- 2024-09-26 19:07:33
解决WPS文档中图片无法选中的困扰:轻松调整图片位置
在日常的文档编辑工作中,插入图片是提升文档视觉效果和信息传递效率的重要手段。然而,不少用户在使用WPS Office编辑文档时,遇到了一个棘手的问题:当图片被放置在文字下方后,想要对其进行调整时,却发现无法选中图片。这一困境无疑给文档的编辑带来了不便。本文将为大家详细介绍如何解决这一问题,让你轻松调整图片位置,提升文档编辑效率。
首先,我们需要明确,当图片被设置为衬于文字下方时,它实际上被“隐藏”在了文字的底层,这也是导致无法直接选中的原因。为了解决这个问题,我们需要借助WPS Office提供的一些工具来“挖掘”出这些图片。
步骤一:打开WPS Office选项
右键单击你的文字文档,从弹出的菜单列表中选择“打开”。
在文档打开后,点击菜单栏中的“文件”选项,然后在下拉列表中选择“选项”。
在弹出的选项窗口中,选择“WPS Office选项”,这将带我们进入WPS的设置页面。
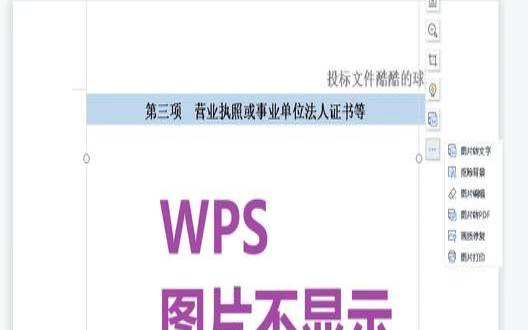
进入WPS Office选项页面后,我们在页面上方的工具栏中找到并点击“开始”工具。
在“开始”工具的子工具栏中,寻找并点击“选择”工具。这个工具通常位于一系列编辑工具的中间位置。
打开“选择”工具后,我们会看到一个下拉列表,其中包含了多个选择相关的功能。在这里,我们需要点击“选择窗格”工具。
步骤三:通过选择窗格选中图片
打开选择窗格后,我们会看到一个新的窗口或侧边栏,其中列出了当前文档中所有的对象,包括文字、图片、形状等。
在这个窗格中,仔细寻找并点击你想要选中的图片选项。注意,由于图片可能被多个对象覆盖,你可能需要仔细查找。
一旦点击了图片选项,你就会发现,原本无法选中的图片现在在文档中已经被高亮显示,你可以轻松地对其进行移动、调整大小或其他编辑操作。
通过以上步骤,我们成功地解决了在WPS文档中无法选中衬于文字下方图片的问题。这一方法不仅简单易懂,而且非常实用,能够大大提高我们的文档编辑效率。无论是对于日常办公还是专业文档制作,掌握这一技巧都将为你带来极大的便利。如果你也遇到了类似的问题,不妨按照上述步骤尝试一下,相信你会有意想不到的收获。同时,更多精品素材欢迎前往办公之家下载,让你的文档编辑更加得心应手。
版权声明:本文内容由互联网用户自发贡献,该文观点仅代表作者本人。本站仅提供信息存储空间服务,不拥有所有权,不承担相关法律责任。如发现本站有涉嫌抄袭侵权/违法违规的内容, 请发送邮件至 1919100645@qq.com 举报,一经查实,本站将立刻删除。
下一篇
返回列表