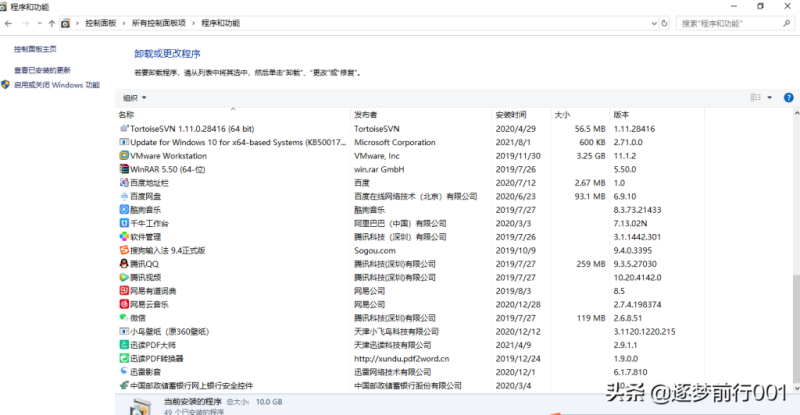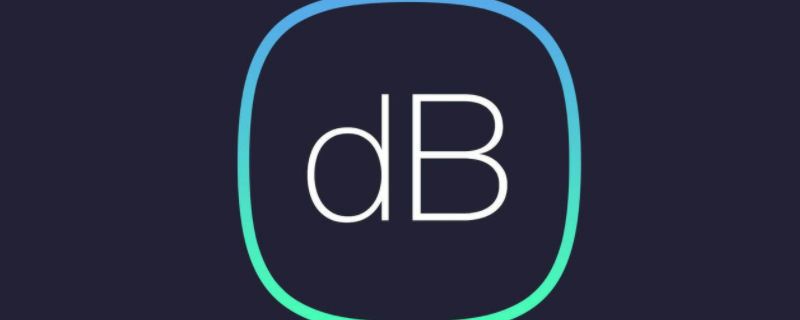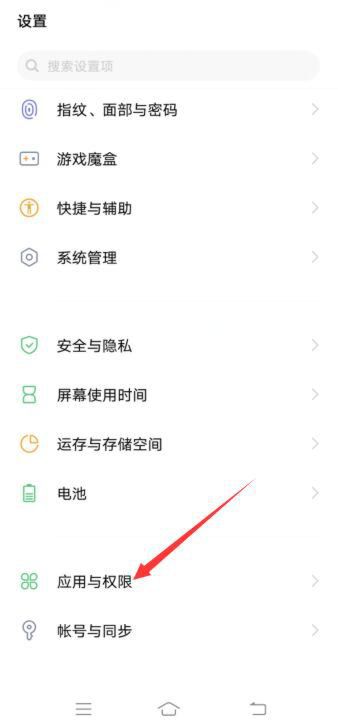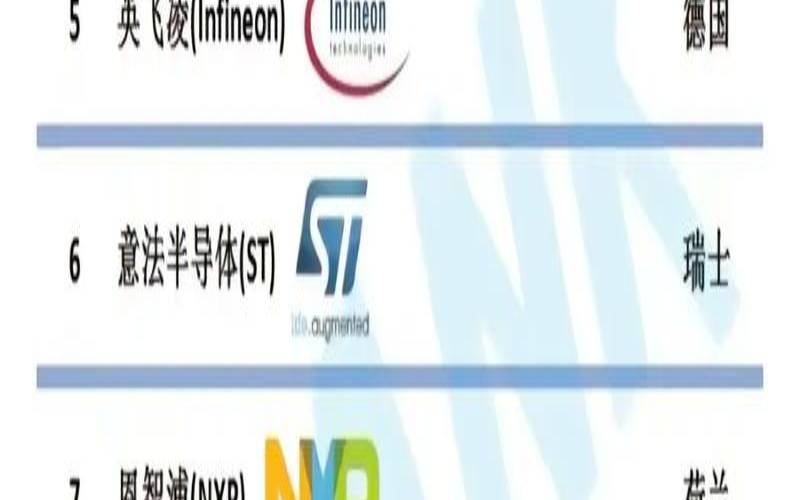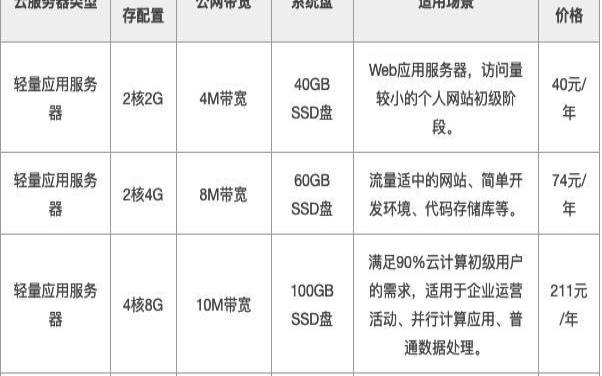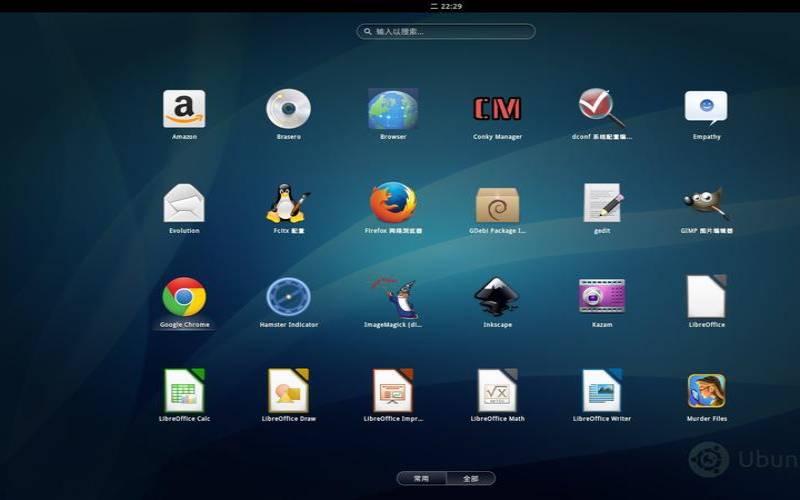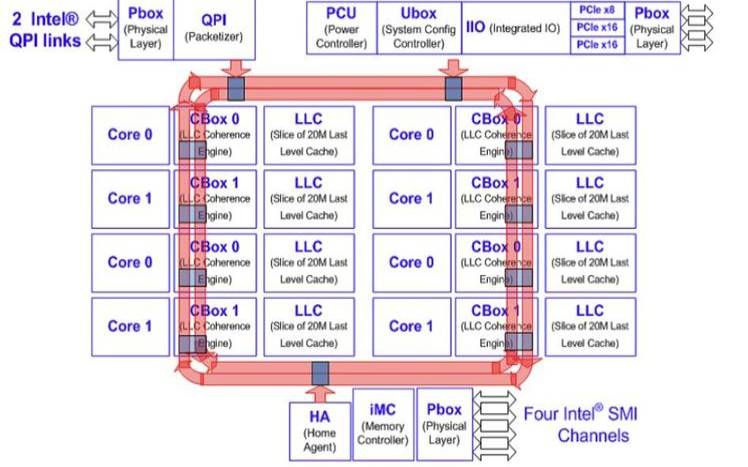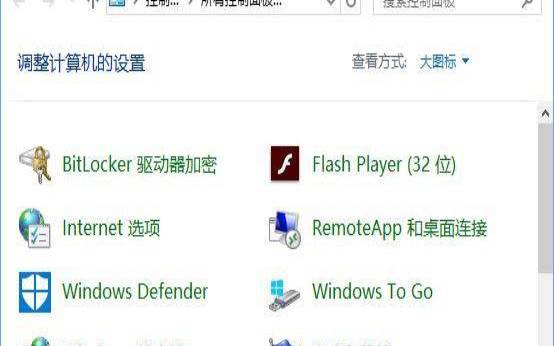电脑游戏录屏怎么操作(Steam游戏录屏)
- 游戏资讯
- 用户投稿
- 2024-10-15 11:24:58
在电竞热潮席卷全球的今天,电脑游戏录屏已成为玩家们展示实力、分享荣耀的必备工具。录屏软件不仅能够捕捉到游戏画面的每一个细节,更能记录下你每一次精彩的操作和胜利的瞬间。
想象一下,你在紧张刺激的游戏中完成了一次完美的连招,或是带领团队逆转了战局,这些令人振奋的时刻都值得被永久保存下来。通过录屏软件,你可以轻松将这些精彩瞬间记录下来,并分享给朋友或粉丝,让他们一同感受你的荣耀与喜悦。本文将给您分享2种游戏录屏的方法,让您轻松制作游戏视频。
游戏录屏方法一:XboxGameBar
如果您的电脑是win10以上的系统,那么您可以使用电脑自带的XboxGameBar录制游戏或者其他内容。以下是其进行屏幕录制的步骤:
步骤1:打开您的游戏界面,使用组合键【Win+G】快速打开XboxGameBar。
步骤2:选择【录制】选项,设置录制区域,点击【圆形】按钮即可进行录制。电脑录屏是按哪三个键?在日后您可以使用热键【Win+Alt+R】快速录制。
步骤3:录制完成的视频会自动保存在电脑固定的文件夹里,您可以通过【查看我的捕获】找到。
注意:XboxGameBar不能录制空桌面,录制时鼠标不小心点到空白桌面会中断录制;录制的视频也不够清晰,不适合专业的游戏录制。
游戏录屏方法二:数据蛙录屏软件
XboxGameBar录制电脑屏幕存在种种弊端,如果我们录制游戏时,不是全屏录制,而是在电脑桌面录制,那么XboxGameBar可能就不合适了。想要录制游戏,电脑录屏软件还有哪些呢?其实一款专业的录屏软件就能帮助我们高效地完成电脑游戏录屏,如此录制的游戏视频质量更好。
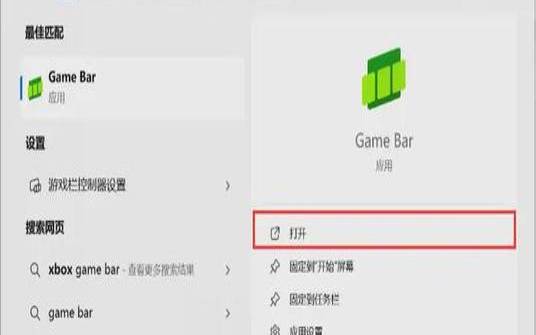
该软件不仅支持多种模式录制,不管您的游戏是全屏录制,还是区域录制,都可以实现;还能进行计划任务的设置,启动自动录制,您也可以自定义设置每个游戏视频录制时长保存为1小时,自动将视频切割为多个视频,以便分享和保存;同时还能对视频进行后期处理。使用数据蛙录屏软件录制电脑游戏的操作步骤如下:
软件版本:数据蛙录屏软件1.1.12
步骤1:在您需要进行游戏录屏的电脑上安装数据蛙录屏软件。
步骤2:进入软件主界面,选择【游戏录制】模式。您可根据您的需求设置游戏录制的计划任务,无须您在屏幕前苦苦等待,也能为您录制到精彩的游戏视频。
步骤3:在【游戏录制】界面,选择录制页面,对摄像头与声音等进行调节。调节完毕,可以点击【REC】进行录制,录制不限时长。
步骤4:录制完成的游戏视频,您可以进入【高级剪辑】页面对其进行剪辑、增加特效,让您的视频更精彩更出众。同时为了更好地分享您的游戏视频,您可以在【历史记录】中对您的视频使用媒体工具的功能。
在今天,电脑游戏录屏不仅是一种记录方式,更是一种创作和分享的方式。通过录屏,您可以将自己的游戏经验、心得和感受分享给其他人,与他们一起探讨游戏世界的奥秘。
本文为你介绍的两种游戏录屏软件,足以满足您对录制游戏视频的绝大部分需求。电脑自带的XboxGameBar能够快速为您录制出简单的游戏视频;如果您对录制游戏视频有着更高的要求,那这款数据蛙录屏软件您一定不要错过。高清的录制模式、自动录制的功能、强大的处理功能等这些都是数据蛙录屏软件的优点。它不仅让我们能够记录下游戏世界的每一个精彩瞬间,还为我们提供了更多创作和分享的可能性。如果您也对这款软件感兴趣,不妨下载并使用起来哦!
电脑录屏软件,3款好用软件推荐,助您快速录屏
电脑如何进行屏幕录制?快来看看这3种方法
录制屏幕软件有哪些?推荐这4款,简单录屏
版权声明:本文内容由互联网用户自发贡献,该文观点仅代表作者本人。本站仅提供信息存储空间服务,不拥有所有权,不承担相关法律责任。如发现本站有涉嫌抄袭侵权/违法违规的内容, 请发送邮件至 1919100645@qq.com 举报,一经查实,本站将立刻删除。
下一篇
返回列表