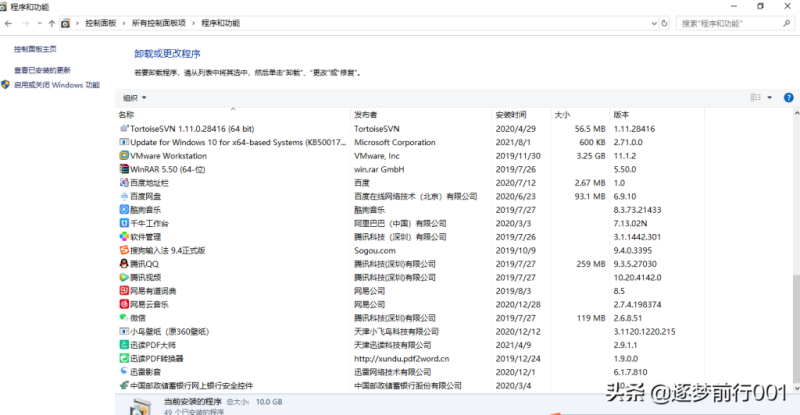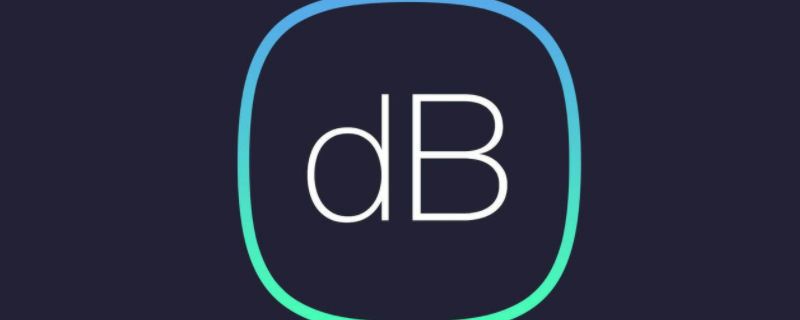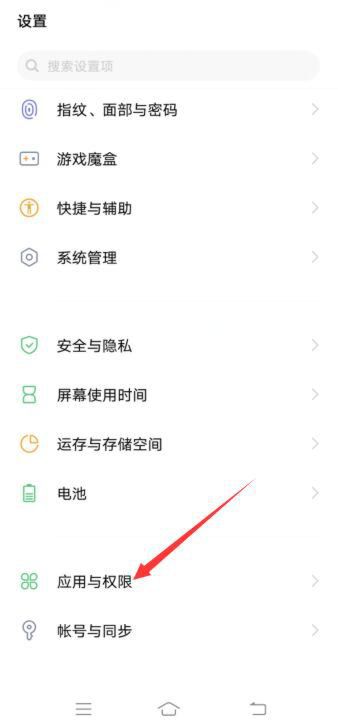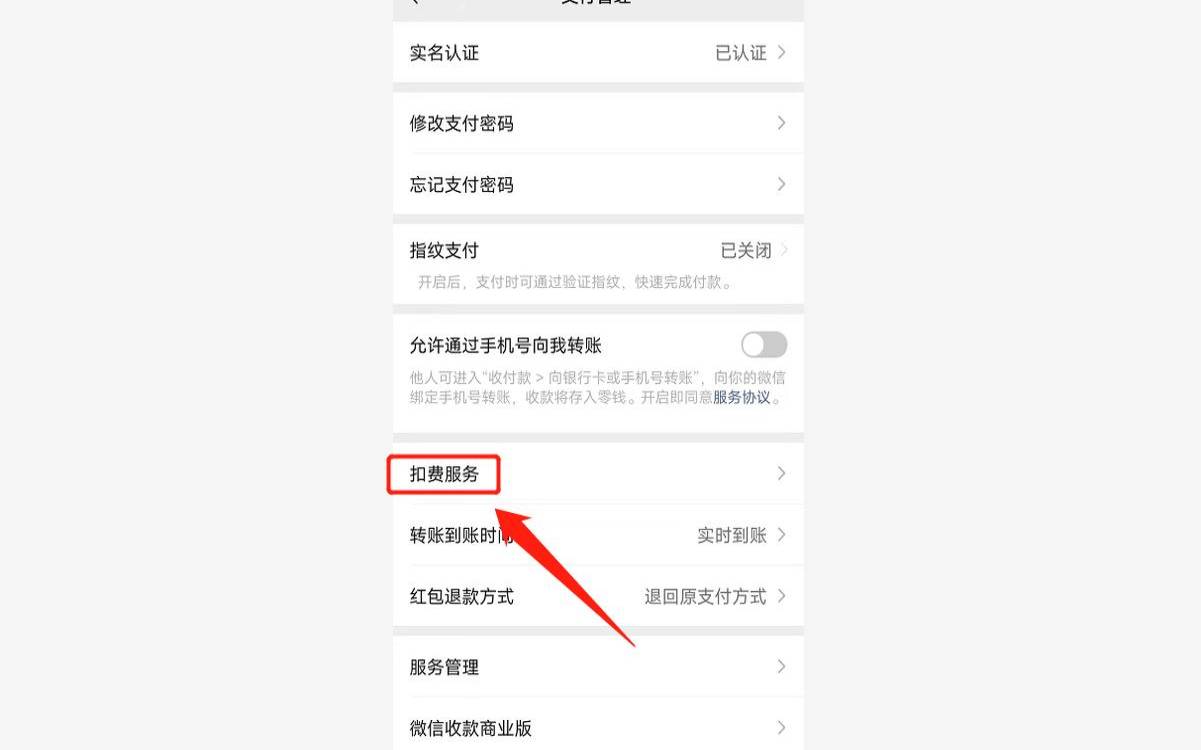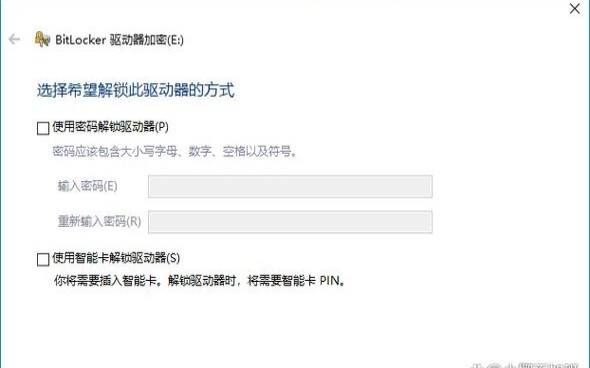局域网内无法访问主机(局域网怎么连接)
- 游戏资讯
- 用户投稿
- 2024-10-17 08:58:57
轻松解决!局域网无法访问?这样设置马上搞定
在局域网环境中,资源共享无疑提升了工作效率,无论是打印文件、共享文件夹还是访问其他网络资源,都极大地方便了我们的日常工作。然而,有时我们会遇到电脑无法访问局域网的问题,这不仅影响了资源的共享,还可能给工作带来不小的麻烦。别担心,接下来小编将为大家详细介绍如何解决这个问题,让你的局域网访问畅通无阻。
首先,我们需要通过修改注册表来解决问题。请按照以下步骤操作:
右击桌面左下角的“Windows”按钮,选择“运行”项,或者直接按下“Windows+R”快捷键,快速打开“运行”窗口。
进入注册表编辑界面:
在“运行”窗口中输入命令“regedit”,并按回车键。这将打开注册表编辑器,它是Windows系统的一个重要组成部分,用于存储系统和应用程序的配置信息。
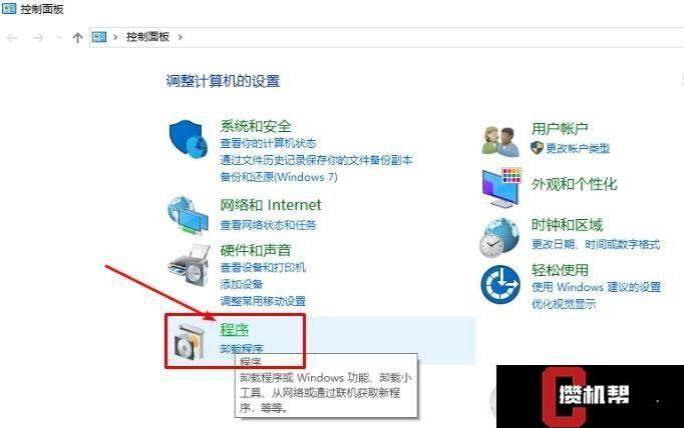
在注册表编辑器中,依次展开“HKEY_LOCAL_MACHINE\SYSTEM\CurrentControlSet\Services\LanmanWorkstation\Parameters”项。这是我们需要修改的注册表路径。
在右侧空白处右击鼠标,选择“新建”-“DWORD值(32位)”项。然后,将新创建的DWORD项重命名为“AllowInsecureGuestAuth”,并将其值修改为“1”。这一步是为了允许不安全的来宾身份验证,从而解决访问问题。请注意,即使是64位系统,也需要添加32位的DWORD值。
调整网络和共享中心设置:
接下来,右击任务栏上的“网络”图标,选择“打开网络和共享中心”。在打开的窗口中,点击左上角的“更改高级共享设置”按钮。然后,在“来宾或公用”栏目中,勾选“启用网络发现”和“启用文件和打印共享”项,并点击“保存设置”按钮。
再次按下“Windows+R”打开“运行”窗口,输入“services.msc”并按回车键,进入“服务”界面。在“服务”窗口中,找到“Server”服务,右击选择“属性”项。在打开的“属性”窗口中,将“启动类型”设置为“自动”,并点击“启动”按钮以启动此服务。最后,点击“确定”完成设置。
完成以上步骤后,你的电脑应该已经能够正常访问局域网中的其他设备了。再次打开“网络”界面,你应该能够看到局域网中的其他电脑、打印机、路由器等设备。这样,你就可以轻松地在局域网内共享资源,提高工作效率了。
通过这篇教程,希望能够帮助到遇到局域网访问问题的朋友们。如果你还有其他疑问或需要进一步的帮助,请随时留言咨询。
版权声明:本文内容由互联网用户自发贡献,该文观点仅代表作者本人。本站仅提供信息存储空间服务,不拥有所有权,不承担相关法律责任。如发现本站有涉嫌抄袭侵权/违法违规的内容, 请发送邮件至 1919100645@qq.com 举报,一经查实,本站将立刻删除。
下一篇
返回列表