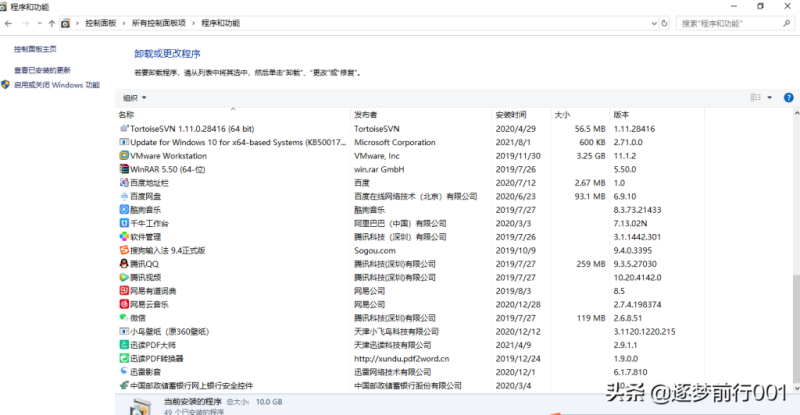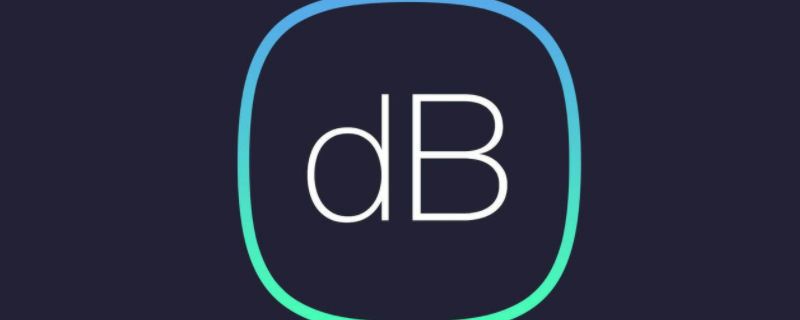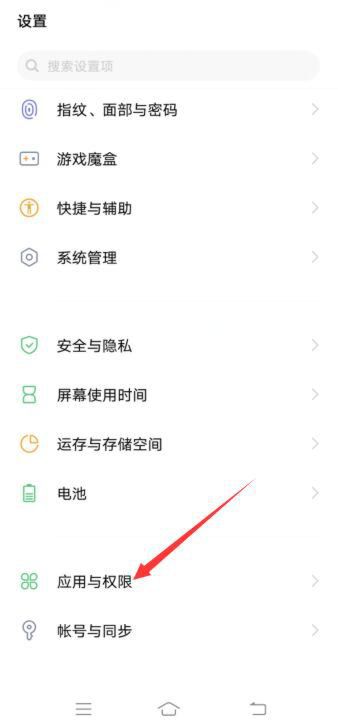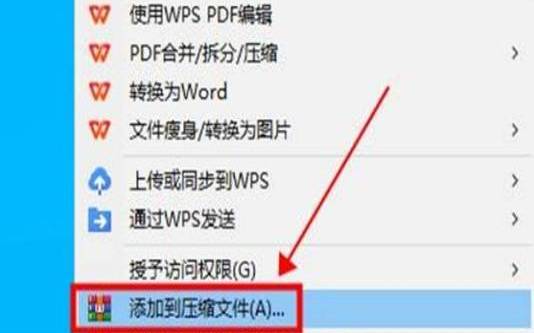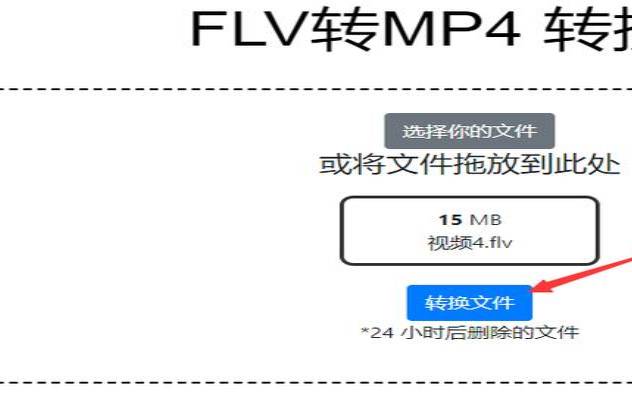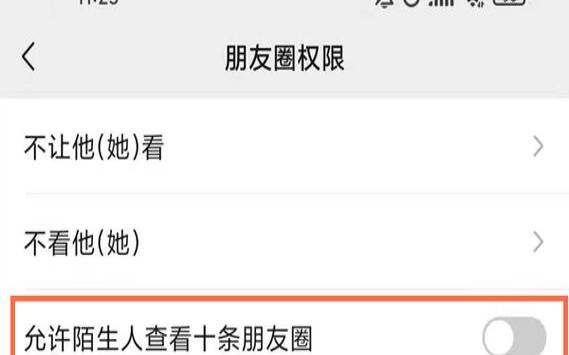win10玩游戏cpu降频(cpu降频使用有什么影响)
- 游戏资讯
- 用户投稿
- 2024-10-18 08:06:35
Win10游戏时CPU降频?一键解锁高性能模式
近期,不少Win10用户反映,在畅玩游戏时遇到了CPU自动降频的问题,这不仅影响了游戏体验,还可能拖慢了整体系统的运行速度。面对这一困扰,我们为你精心准备了一份详尽的解决教程,帮助你轻松解锁电脑的高性能模式,让游戏不再卡顿,流畅度飙升!
第一步:进入控制面板
首先,我们需要从桌面的左下角点击“开始”按钮,随后在弹出的菜单中找到并点击“控制面板”选项。这是Windows系统内置的一个管理工具,通过它我们可以对系统的各项设置进行调整。
第二步:选择电源选项
进入控制面板页面后,你会看到多个图标和选项。在这里,我们需要找到并点击“电源选项”,它通常位于页面中部或下部,用于管理电脑的电源计划和节能设置。
第三步:设置高性能计划
在电源选项页面中,你会看到“首选计划”一栏,这里默认可能选择了“平衡”或“节能”模式。为了提升游戏性能,我们需要选择“高性能”模式。同时,在页面下方“隐藏附加计划”下,点击“更改计划设置”选项,以进一步调整电源计划的详细设置。
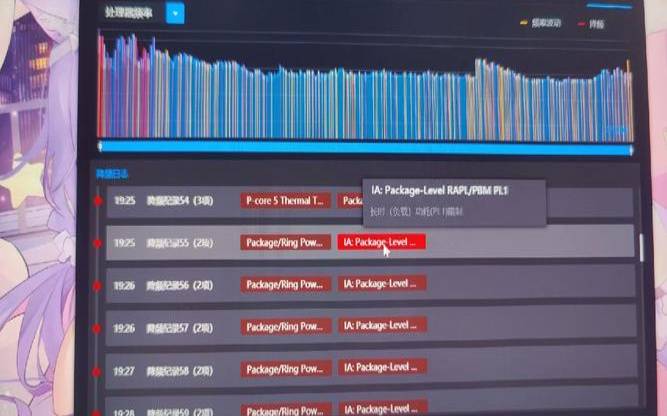
在更改计划设置的页面中,我们再次点击“更改高级电源设置”选项,这将带你进入更为详细的电源管理设置。在这里,你可以对电脑的各项硬件性能进行微调。
第五步:优化JavaScript和节能模式
在高级设置页面中,首先找到“Internet Explorer”下的“JavaScript计时器频率”选项,将其设置为“最高性能”。接着,找到“节能模式”选项,同样设置为“最高性能”。这两个设置虽然与游戏性能看似关系不大,但它们能确保系统在处理网页脚本和节能方面不会拖后腿。
第六步:调整处理器电源管理
接下来,我们需要重点关注“处理器电源管理”选项。在这里,将“最小处理器状态”和“最大处理器状态”都设置为“100%”,以确保CPU在需要时能够全力运行。同时,将“系统散热方式”设置为“主动”,让系统更加积极地散热,以保持硬件的稳定运行。
第七步:优化多媒体设置
最后,我们还需要对“多媒体设置”进行调整。找到该选项后,将“播放视频时”的设置改为“优化视频质量”。这一设置能够确保在游戏或视频播放时,系统能够优先分配资源给多媒体应用,从而提升画质和流畅度。
完成以上所有设置后,别忘了点击页面下方的“应用”和“确定”按钮,以保存你的更改。现在,你的Win10电脑应该已经解锁了高性能模式,无论是玩游戏还是处理其他任务,都将拥有更加流畅和稳定的体验。
通过以上步骤,相信你已经成功解决了Win10游戏时CPU降频的问题。如果你还有其他关于电脑性能优化的疑问,欢迎持续关注我们的教程更新,让我们一起打造更加高效、流畅的数字生活!
版权声明:本文内容由互联网用户自发贡献,该文观点仅代表作者本人。本站仅提供信息存储空间服务,不拥有所有权,不承担相关法律责任。如发现本站有涉嫌抄袭侵权/违法违规的内容, 请发送邮件至 1919100645@qq.com 举报,一经查实,本站将立刻删除。