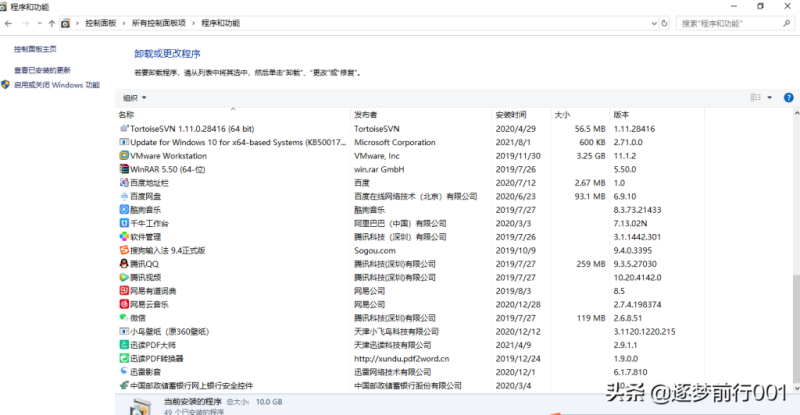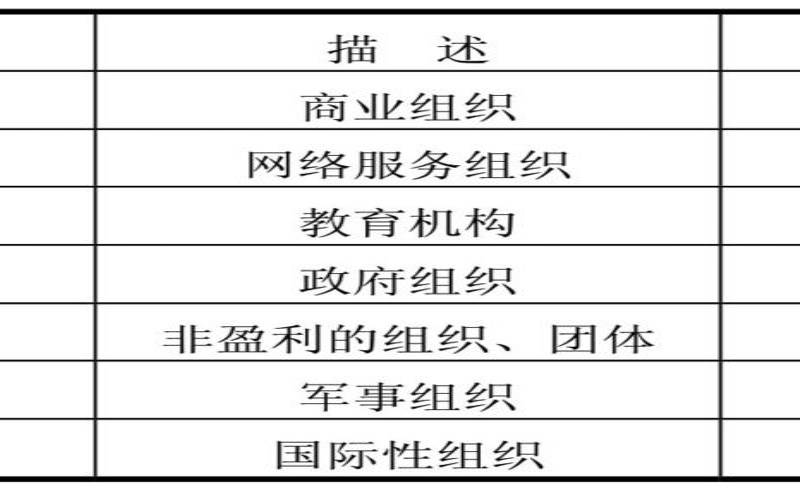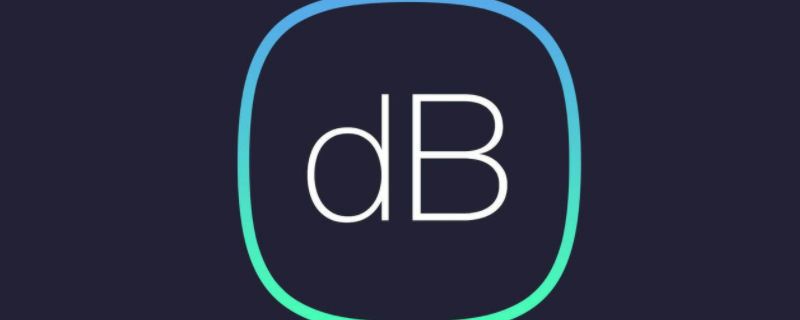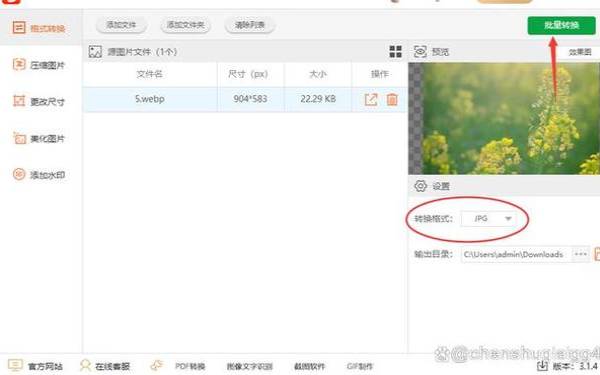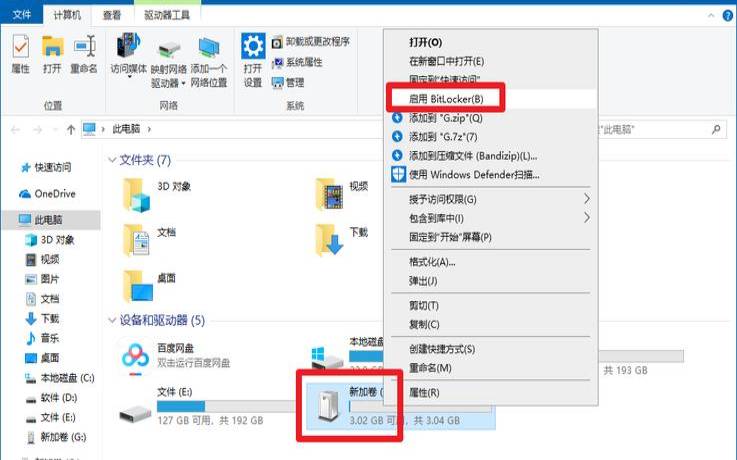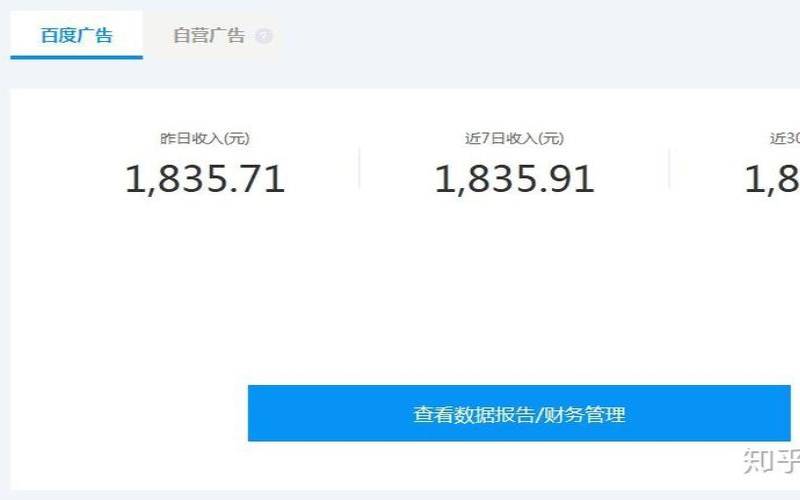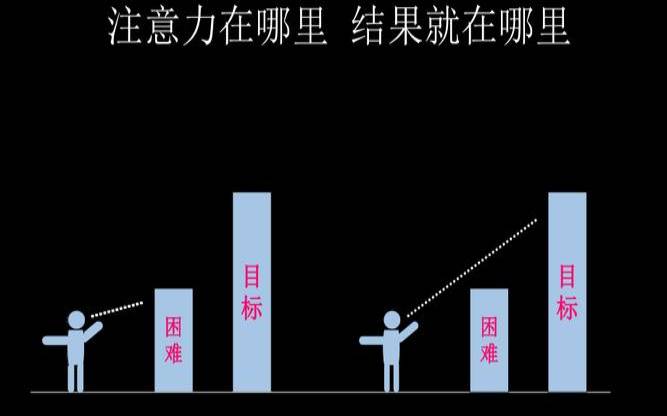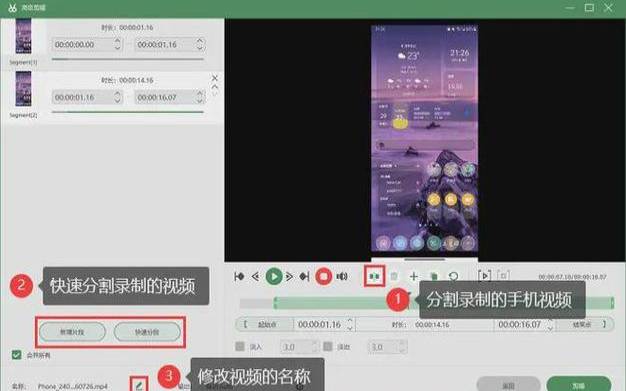steam云存档怎么备份(gta5线下恢复云存档)
- 游戏资讯
- 用户投稿
- 2024-11-01 16:15:10
Steam云存档全攻略:轻松备份与恢复游戏进度
在游戏的世界里,每一次探险、每一场战斗都凝聚着玩家的心血与汗水。而云存档,这一贴心功能,让玩家的游戏进度不再受限于单一设备,随时随地都能接续未竟的冒险。作为游戏平台中的佼佼者,Steam自然也提供了完善的云存档服务。那么,如何开启Steam的云存档功能?又该如何找到并管理这些珍贵的云端数据呢?接下来,就让我们一步步揭开Steam云存档的神秘面纱。
Steam云存档开启指南
第一步:登录Steam账号
首先,确保你已经登录了自己的Steam账号。这是使用任何Steam服务的前提。
在Steam客户端的左上角,点击“Steam”菜单,然后选择“设置”。
第三步:启用云服务
在设置窗口中,找到并点击“云服务”选项。在这里,你会看到一个关于是否启用Steam云服务的勾选框。勾选它,然后点击“确定”按钮,你的Steam云存档功能就正式开启了。
第四步:自动上传存档
值得注意的是,只有当游戏本身支持云存档功能时,Steam才会在游戏结束时自动将你的存档上传到云端。因此,在享受云存档的便利之前,最好先确认一下你所玩的游戏是否支持这一功能。
Steam云存档位置查询与管理
第一步:访问Steam客服
想要查看和管理你的Steam云存档,首先需要点击Steam客户端左上方的“帮助”菜单,然后选择“Steam客服”。

在Steam客服页面中,找到并点击“我的账户”选项。
第三步:查看相关数据
接下来,你会看到一个名为“您Steam的相关数据”的链接,点击它。
第四步:定位Steam云存档
在数据页面中,找到并点击“Steam云”选项。这里就是你的Steam云存档的聚集地了。
第五步:下载与查看云存档
点击“显示文件”按钮,你可以下载并查看你的云存档。下载完成后,你需要找到对应的本地游戏文件路径,以便将云存档导入到游戏中。
第六步:定位本地游戏文件
右击桌面上的Steam图标,选择“属性”,然后在弹出的属性框中点击“打开文件位置”按钮。这将带你进入Steam的安装文件夹。
第七步:寻找userdata文件夹
在Steam文件夹中,找到名为“userdata”的文件夹并双击进入。这里存储着所有Steam游戏的本地存档数据。
第八步:识别并管理存档
在“userdata”文件夹内,你会看到一些以数字命名的文件夹。这些数字代表不同的Steam游戏ID。找到与你想要管理的游戏相对应的数字文件夹,然后将之前下载的云存档文件放入其中。Steam会自动检测并同步这些存档文件。
通过以上步骤,你就可以轻松开启Steam的云存档功能,并随时查看和管理你的云端游戏存档了。无论是更换电脑还是重新安装游戏,都不用再担心游戏进度的丢失问题。Steam云存档,让你的游戏之旅更加安心、便捷。
版权声明:本文内容由互联网用户自发贡献,该文观点仅代表作者本人。本站仅提供信息存储空间服务,不拥有所有权,不承担相关法律责任。如发现本站有涉嫌抄袭侵权/违法违规的内容, 请发送邮件至 1919100645@qq.com 举报,一经查实,本站将立刻删除。