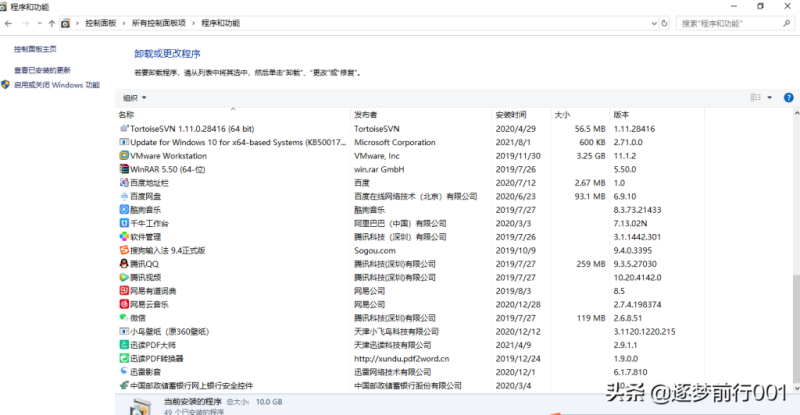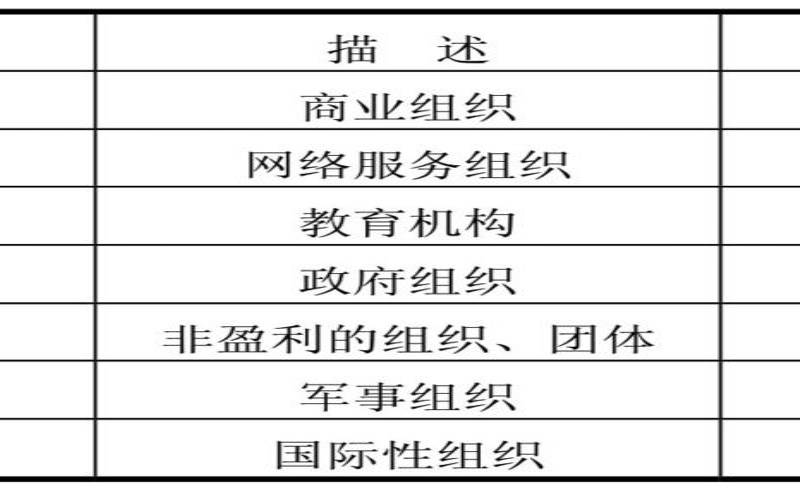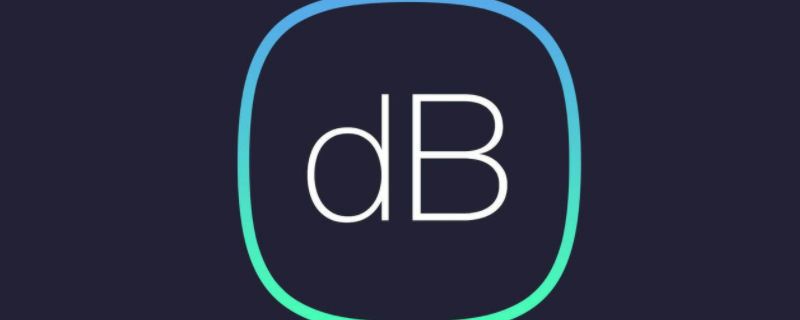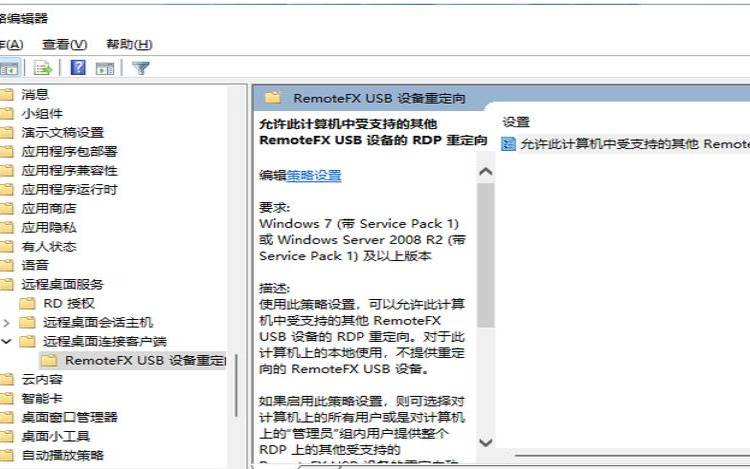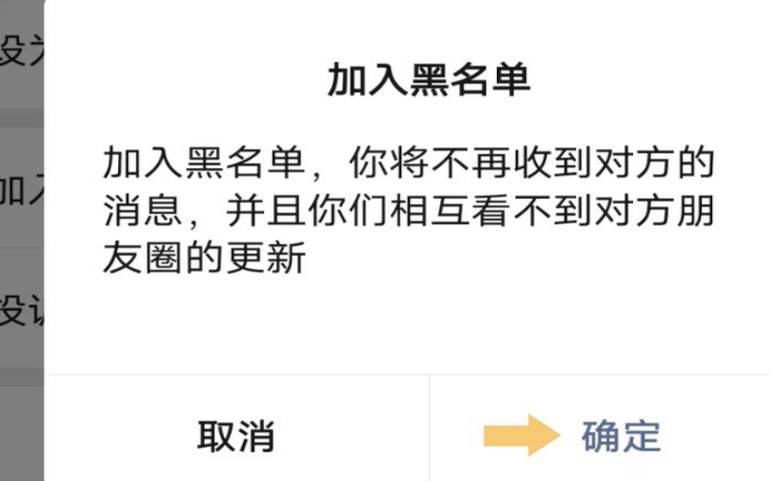独显直连如何设置(笔记本如何打开独显直连)
- 游戏资讯
- 用户投稿
- 2024-11-01 19:04:05
在Windows10系统中,开启独立显卡(独显)直连功能是一个提升游戏性能、图形处理效率和整体用户体验的常用手段。由于不同笔记本品牌和型号的差异,具体的开启方法会有所不同。以下是对如何开启独显直连的详细分析和整理,旨在为用户提供清晰、全面的指导。
重要的是要明确并非所有笔记本都支持独显直连功能,这通常取决于硬件设计和制造商的设定。因此,在尝试任何设置之前,建议用户首先查阅笔记本的官方文档或联系客服,确认其是否支持独显直连。
对于配备NVIDIA显卡的笔记本,用户通常可以通过NVIDIA控制面板来开启独显直连。具体步骤如下:
打开NVIDIA控制面板:右键点击桌面空白处,选择“NVIDIA控制面板”进入。
寻找显示模式设置:在NVIDIA控制面板中,寻找“管理显示模式”或类似的选项。这里可能因不同版本的NVIDIA控制面板而略有差异。

对于AMD显卡用户,由于不同笔记本品牌和型号的差异,开启独显直连的方法可能更加多样化。以下是一些通用的建议:
使用品牌特定软件:许多笔记本制造商为自家产品提供了专门的软件,如HP的OMENGamingHub,用户可以在这些软件中查找并设置独显直连。
BIOS设置:部分笔记本允许在BIOS中直接设置显卡模式。用户可以在开机时按品牌指定的按键(如F2、Del等)进入BIOS,然后寻找与显卡相关的设置选项,如“SwitchableGraphics”或“dGPUonly”,以启用独显直连。
查阅官方文档:由于AMD显卡和笔记本品牌的多样性,建议用户直接查阅AMD显卡的官方文档或笔记本制造商的官方指南,以获取最准确的设置方法。
如果上述方法均不适用,用户还可以尝试在设备管理器中禁用集成显卡。这种方法可能会导致某些依赖集成显卡的功能无法正常工作,因此需要谨慎使用。
开启独显直连是一个提升笔记本图形处理性能的有效手段,但具体方法因笔记本品牌和型号而异。用户在尝试任何设置之前,应确保已经备份了重要数据,并了解如何恢复系统设置。同时,建议查阅官方文档或联系客服以获取最准确的指导。通过合理的设置和优化,用户可以充分发挥独立显卡的性能潜力,享受更加流畅、高效的图形处理体验。
版权声明:本文内容由互联网用户自发贡献,该文观点仅代表作者本人。本站仅提供信息存储空间服务,不拥有所有权,不承担相关法律责任。如发现本站有涉嫌抄袭侵权/违法违规的内容, 请发送邮件至 1919100645@qq.com 举报,一经查实,本站将立刻删除。