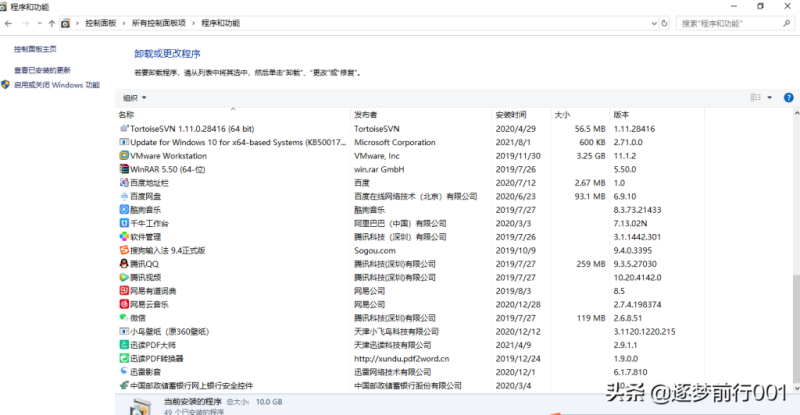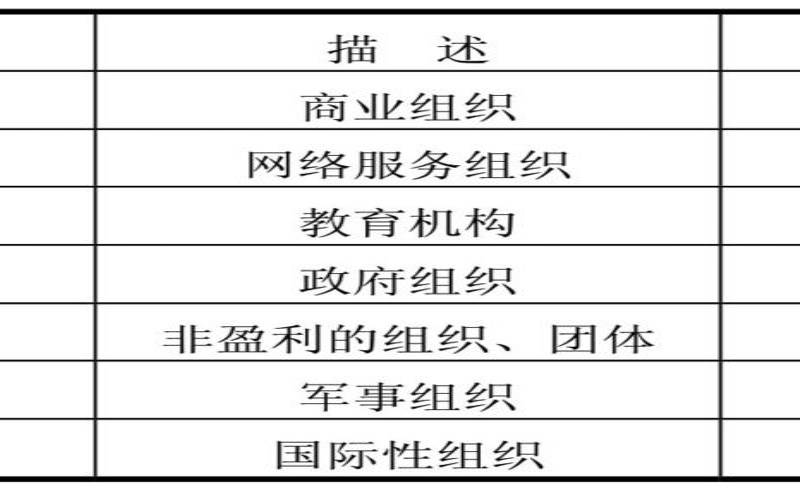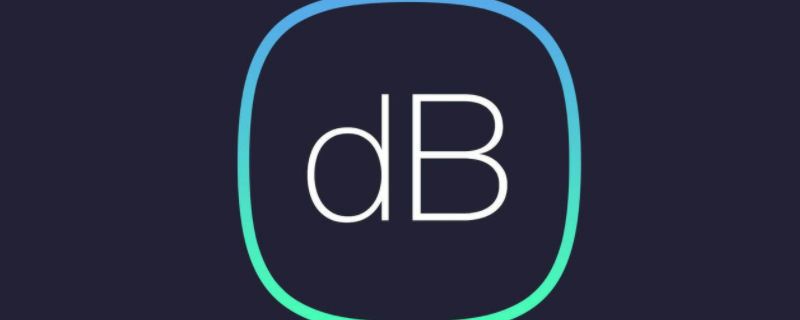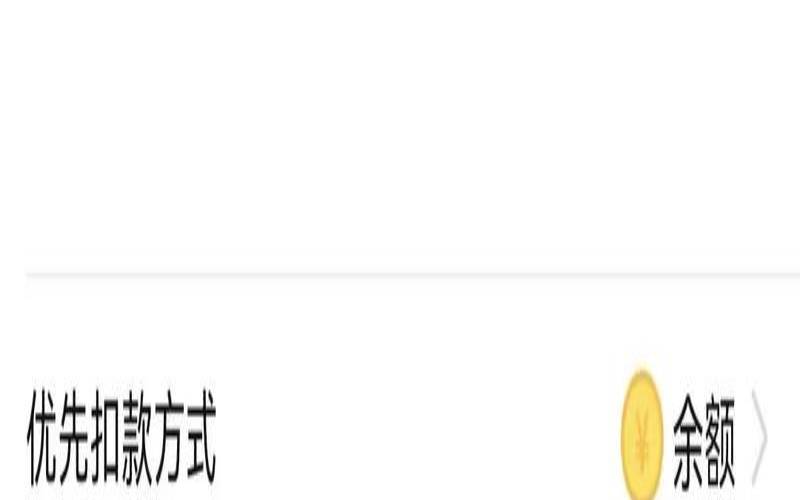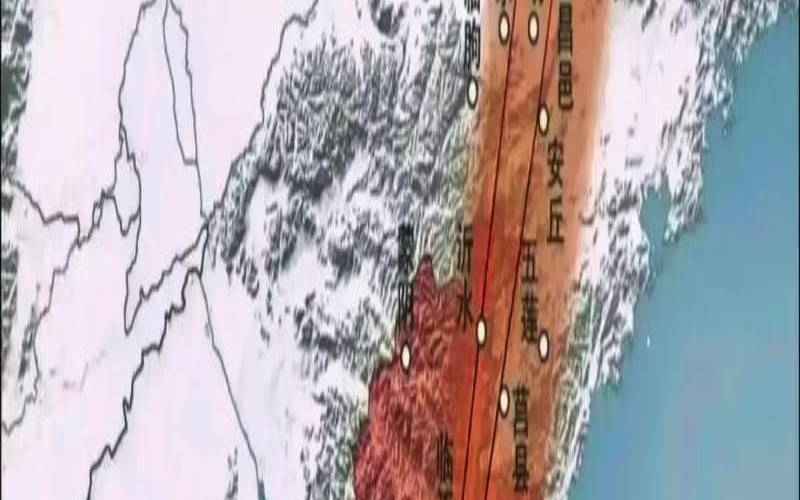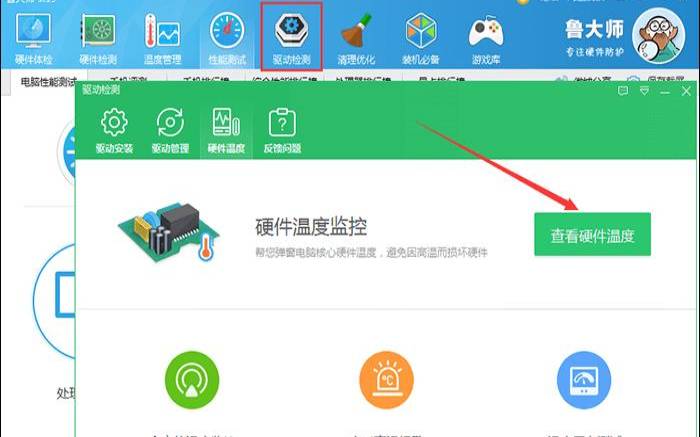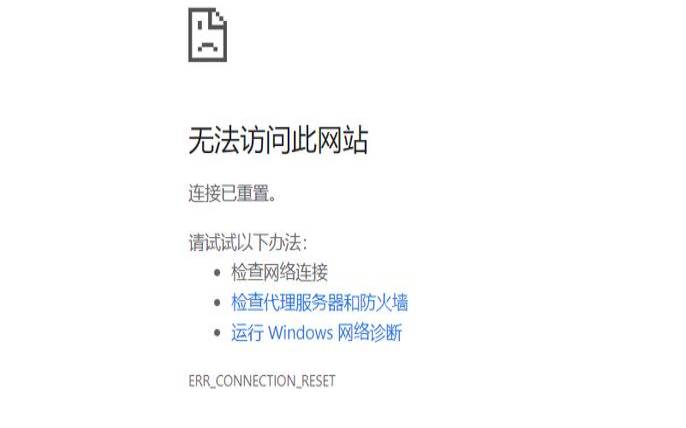系统还原无法创建还原点(如何创建系统还原点)
- 游戏资讯
- 用户投稿
- 2024-11-04 18:48:01
轻松解决!四步走,告别无法创建系统还原点的困扰
在日常使用Windows系统的过程中,系统还原点无疑是我们应对软件冲突、系统错误等问题的得力助手。然而,当尝试创建还原点时却遭遇“无法创建”的尴尬境地,这无疑给问题的解决增添了几分难度。别担心,本文将为您详细介绍四种高效方法,助您轻松解决无法创建系统还原点的问题,让系统维护更加得心应手。
方法一:确保系统保护已启用
首先,我们需要确认系统保护是否已正确开启。如果系统保护被关闭,那么创建还原点的选项自然会显示为灰色,无法操作。
打开系统保护设置:在搜索框中输入“系统保护”,选择并打开“系统保护”控制面板项。
选择系统驱动器:在“系统保护”界面中,找到并选择您的系统驱动器(通常是C盘)。
配置系统保护:点击“配置”按钮,在弹出的窗口中,选择“启用系统保护”,并设置适当的最大使用量(建议至少为3%的磁盘空间),然后点击“确定”保存设置。
方法二:利用本地组策略编辑器
如果系统保护设置正常,但“创建”和“配置”选项仍为灰色,可能是本地组策略限制了系统还原的使用。
打开本地组策略编辑器:按下“Win+R”组合键,输入“gpedit.msc”后回车,打开本地组策略编辑器。
导航至系统还原设置:在左侧导航栏中,依次展开“计算机配置”>“管理模板”>“系统”>“系统还原”。
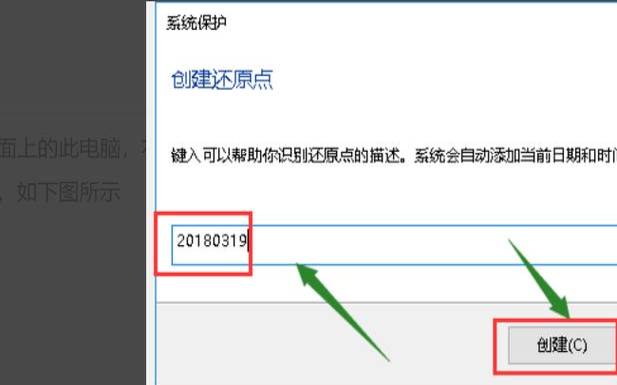
方法三:启动Volume Shadow Copy服务
Volume Shadow Copy服务是系统还原功能的重要组成部分,如果该服务未运行或配置不当,也可能导致无法创建还原点。
打开服务管理器:按下“Win+R”组合键,输入“services.msc”后回车,打开服务管理器。
找到并启动Volume Shadow Copy服务:在服务列表中,找到“Volume Shadow Copy”服务,如果该服务未运行,请右键点击选择“启动”;如果已运行但问题依旧,尝试先停止再重新启动该服务。
设置服务启动类型:右键点击“Volume Shadow Copy”服务,选择“属性”,在“常规”选项卡中,将启动类型设置为“自动”,确保服务在系统启动时自动运行。
方法四:运行SFC扫描修复系统文件
系统文件的损坏也可能导致无法创建还原点。使用SFC(系统文件检查器)命令可以检查和修复损坏的系统文件。
以管理员身份运行命令提示符:点击桌面左下角的“搜索”,输入“cmd”,右键点击“命令提示符”,选择“以管理员身份运行”。
执行SFC扫描:在命令提示符窗口中,输入“sfc /scannow”命令(注意命令中的空格),然后按下回车键。等待扫描完成,期间可能需要一些时间。
检查并修复:SFC扫描完成后,如果发现有损坏的系统文件,它将自动尝试从Windows更新或系统备份中恢复这些文件。请确保网络连接正常,以便SFC能够下载所需的文件。
通过以上四种方法,您应该能够解决大部分无法创建系统还原点的问题。如果问题依旧存在,建议检查系统日志以获取更多错误信息,或考虑联系专业的技术支持人员寻求帮助。
版权声明:本文内容由互联网用户自发贡献,该文观点仅代表作者本人。本站仅提供信息存储空间服务,不拥有所有权,不承担相关法律责任。如发现本站有涉嫌抄袭侵权/违法违规的内容, 请发送邮件至 1919100645@qq.com 举报,一经查实,本站将立刻删除。