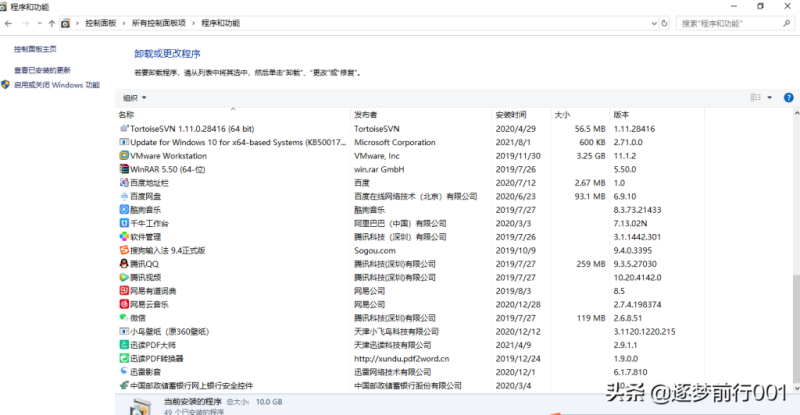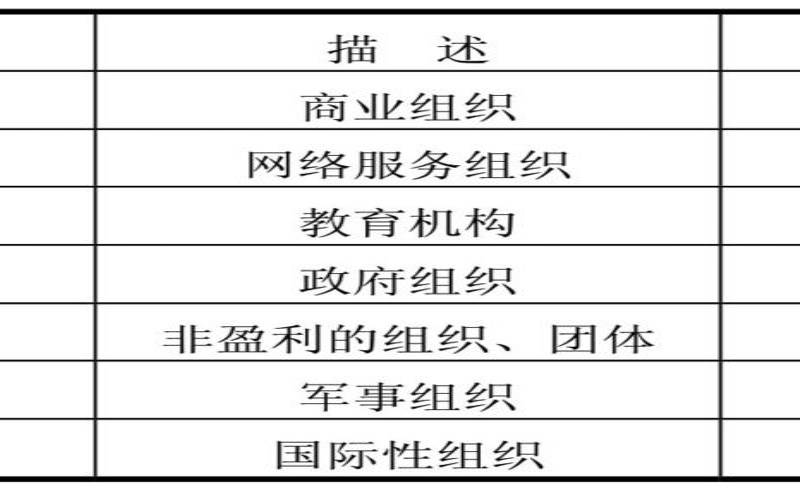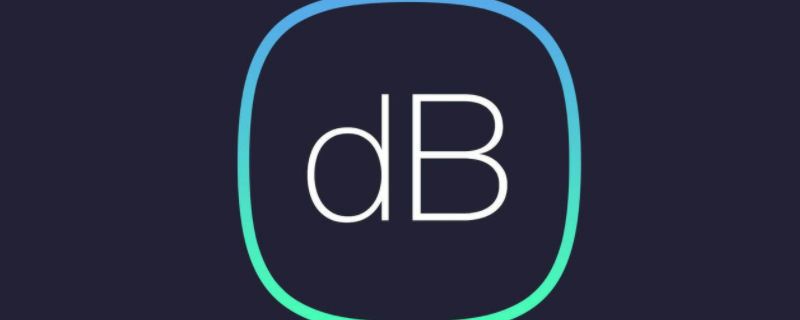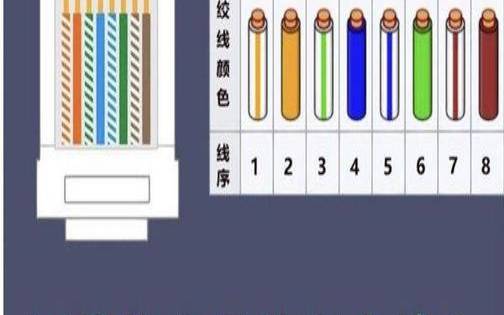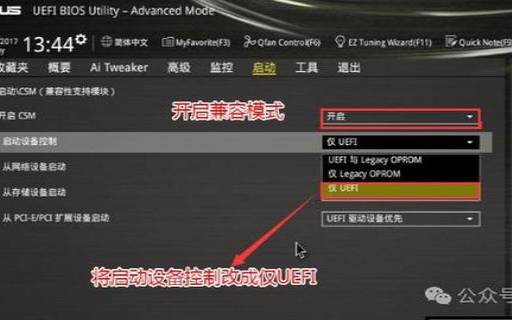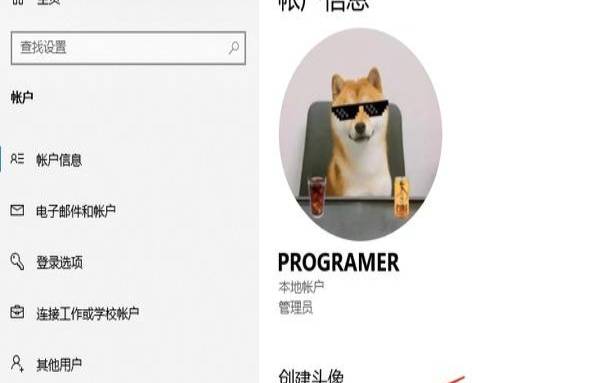设备管理员解锁设备(系统阻止软件运行怎么办)
- 游戏资讯
- 用户投稿
- 2024-11-06 09:39:28
解锁设备管理器:解决mmc.exe阻止访问的终极指南
在Windows操作系统的日常使用中,设备管理器作为连接硬件与软件的桥梁,扮演着不可或缺的角色。然而,当您遭遇mmc.exe(一个可能涉及Microsoft管理控制台的应用或服务)阻碍您访问设备管理器时,这无疑会给系统维护和管理带来诸多不便。本文将详细指导您如何绕过这一障碍,恢复对设备管理器的正常访问,确保您的计算机硬件得到妥善管理。
第一步:通过运行命令进入本地安全策略
首先,您需要打开Windows的“运行”对话框。这可以通过按下键盘上的Win + R组合键轻松实现。在弹出的运行窗口中,输入secpol.msc并回车,这将直接打开本地安全策略编辑器。
第二步:导航至用户账户控制设置
在本地安全策略编辑器中,您会看到一个树状结构,代表不同的安全策略和设置。请按照以下路径导航:
左侧面板中,依次点击“本地策略” > “安全选项”。
这一步将带您进入一系列与用户账户安全控制相关的设置项。
第三步:调整管理员批准模式设置
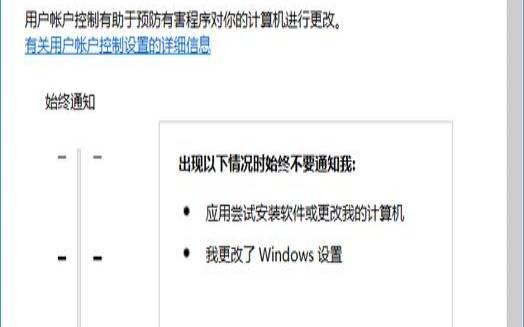
在属性页面中,您会看到一个下拉菜单,用于选择该策略的状态。默认情况下,它可能设置为“已启用”,这正是导致mmc.exe或其他管理任务受阻的原因。为了解决这个问题,请将选项从“已启用”更改为“已禁用”。
完成设置后,点击“应用”按钮,随后点击“确定”以保存更改。
第四步:重启计算机以应用更改
更改安全策略后,为了确保所有设置生效,建议您重启计算机。这可以通过点击“开始”菜单,选择“电源”图标,然后点击“重启”来完成。
第五步:验证设备管理器的访问权限
重启计算机后,尝试再次访问设备管理器。您可以通过右键点击“此电脑”或“我的电脑”图标,选择“管理”,然后在打开的计算机管理窗口中,点击左侧的“设备管理器”来访问。如果一切设置正确,此时您应该能够顺利打开设备管理器,而不再受到mmc.exe或其他限制的阻碍。
如果问题依旧存在,检查是否有其他安全软件(如杀毒软件、防火墙)阻止了mmc.exe或相关管理功能的运行。
确保您的Windows操作系统和所有驱动程序都已更新至最新版本,这有助于解决潜在的兼容性问题。
在进行此类更改时,请确保您了解这些设置对系统安全性的影响。虽然禁用某些安全策略可能有助于解决当前问题,但也可能使系统面临其他安全风险。
通过以上步骤,您应该能够成功解决mmc.exe阻止访问设备管理器的问题,恢复对计算机硬件的全面管理。如果您在操作过程中遇到任何困难,不妨查阅Windows官方文档或寻求社区和论坛的帮助。
版权声明:本文内容由互联网用户自发贡献,该文观点仅代表作者本人。本站仅提供信息存储空间服务,不拥有所有权,不承担相关法律责任。如发现本站有涉嫌抄袭侵权/违法违规的内容, 请发送邮件至 1919100645@qq.com 举报,一经查实,本站将立刻删除。
下一篇
返回列表