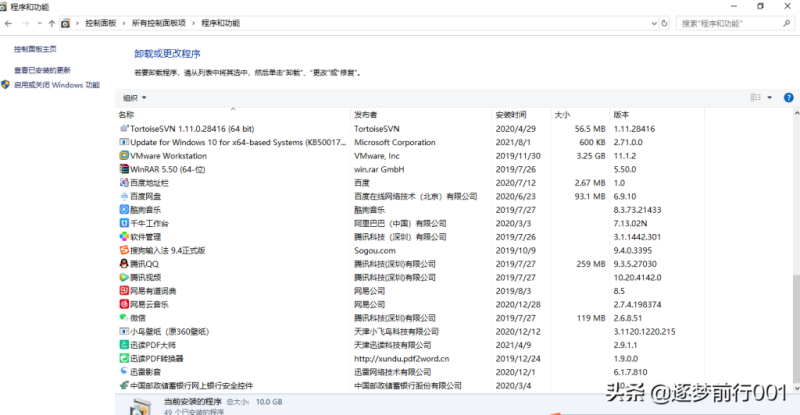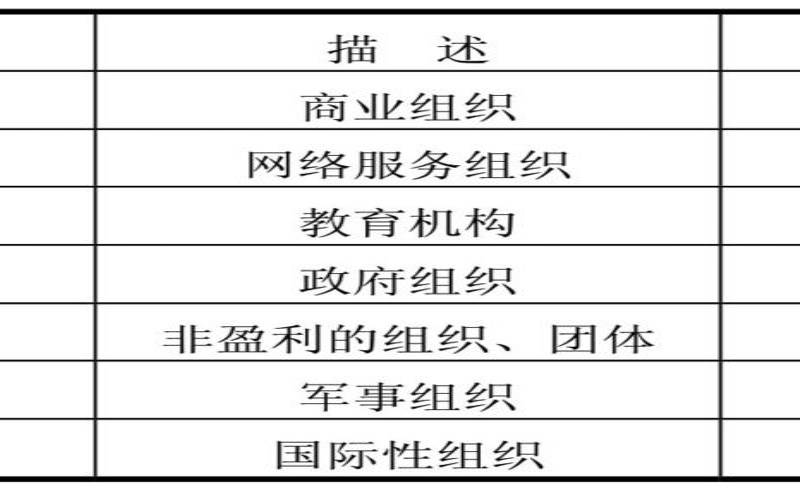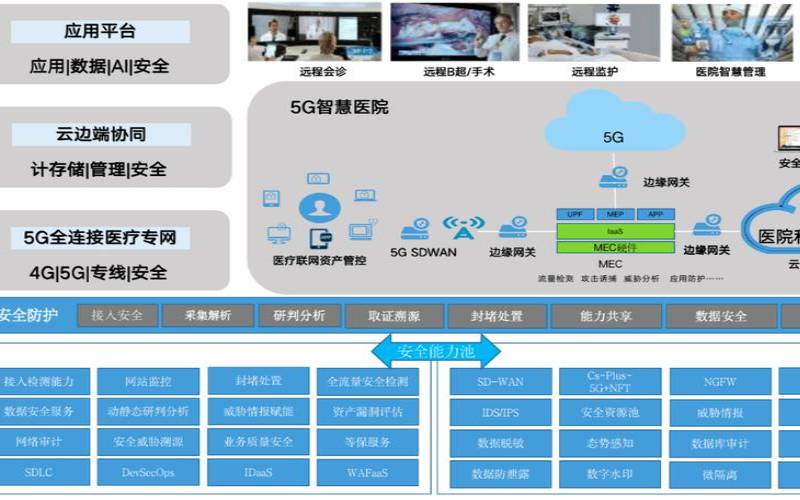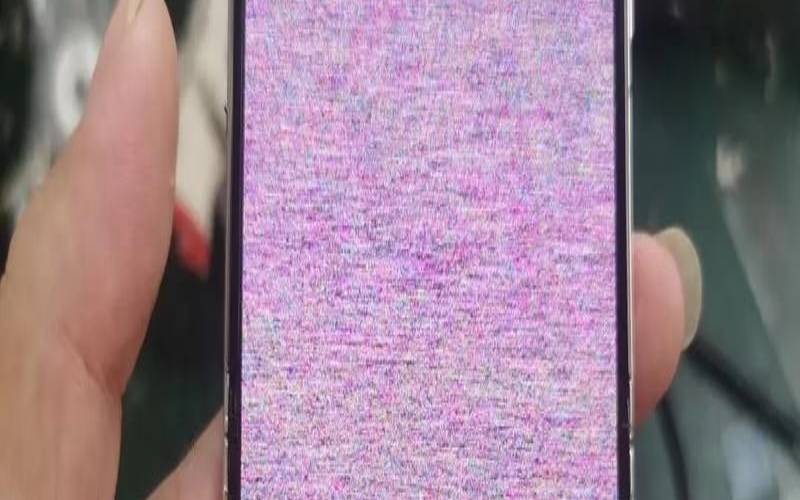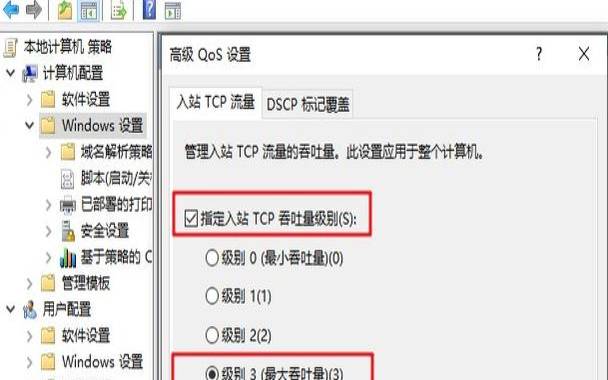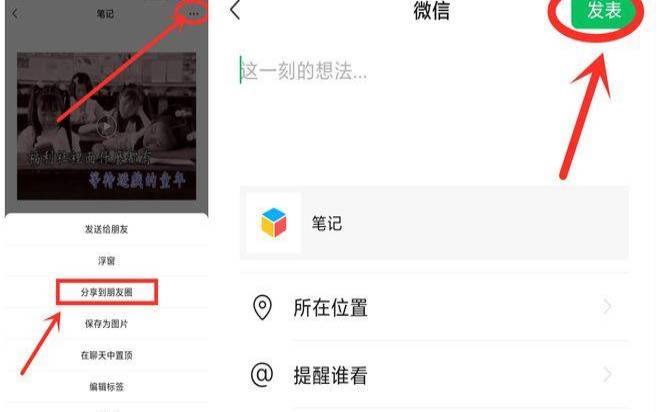c盘空间怎么扩容(c盘满了怎么扩容)
- 游戏资讯
- 用户投稿
- 2024-11-21 10:40:57
轻松解决C盘空间烦恼:一键扩容教程
在日常使用电脑的过程中,C盘作为系统盘,其健康状况直接影响着电脑的整体运行速度和稳定性。然而,随着应用程序、系统更新以及临时文件的不断积累,C盘空间往往会变得捉襟见肘,导致电脑运行缓慢,甚至出现卡顿现象。本文将详细指导您如何通过几个简单步骤,为C盘扩容,让您的电脑重获新生。
在为C盘扩容之前,首要任务是确认C盘与待合并的分区(如D盘)是否满足以下条件:
同一磁盘:C盘和D盘必须位于同一物理硬盘上,这是实现扩容的前提。
相邻分区:C盘和D盘必须紧挨在一起,中间不能有其他分区间隔。
具有卷标:分区需要带有卷标,以便于系统识别和管理。
您可以通过以下步骤检查磁盘分区情况:
右键点击“开始”菜单(或按Win + X键),选择“磁盘管理”。
在打开的磁盘管理界面中,仔细查看C盘和D盘(或其他待合并分区)的位置关系及是否在同一磁盘上。
在进行任何磁盘操作之前,备份重要数据是不可或缺的步骤。您可以选择将数据上传至云端存储服务,如OneDrive、百度云等,或转移至移动硬盘,确保数据安全无虞。
三、格式化D盘(如需)
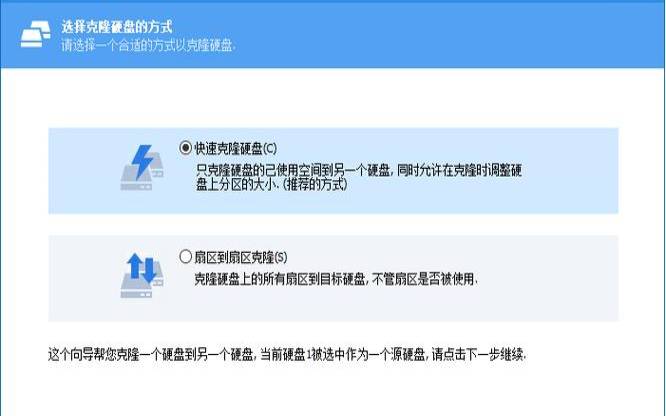
步骤一:删除D盘以释放空间
再次打开“磁盘管理”。
右键点击D盘,选择“删除卷”。系统会提示您该操作将删除所有数据,确认已备份后,点击“是”。
紧接着,右键点击C盘,选择“扩展卷”。
启动扩展卷向导,点击“下一步”。
系统会自动计算C盘可扩展的最大容量。如有特殊需求,可在红框处手动输入具体扩展容量,否则直接点击“下一步”。
最后,点击“完成”,等待系统完成C盘的扩容操作。
定期清理C盘:使用系统自带的磁盘清理工具或第三方清理软件,定期清理C盘中的无用文件和临时文件。
合理分配存储空间:在安装新软件时,注意选择非系统盘作为安装路径,避免C盘空间过快被占用。
使用云存储:将不常用的文件上传至云盘,释放本地存储空间。
通过以上步骤,您可以轻松地为C盘扩容,解决空间不足的问题,提升电脑的运行效率。记住,在操作前务必做好数据备份,以免造成不必要的损失。希望本文对您有所帮助,让您的电脑使用更加顺畅!
版权声明:本文内容由互联网用户自发贡献,该文观点仅代表作者本人。本站仅提供信息存储空间服务,不拥有所有权,不承担相关法律责任。如发现本站有涉嫌抄袭侵权/违法违规的内容, 请发送邮件至 1919100645@qq.com 举报,一经查实,本站将立刻删除。
下一篇
返回列表