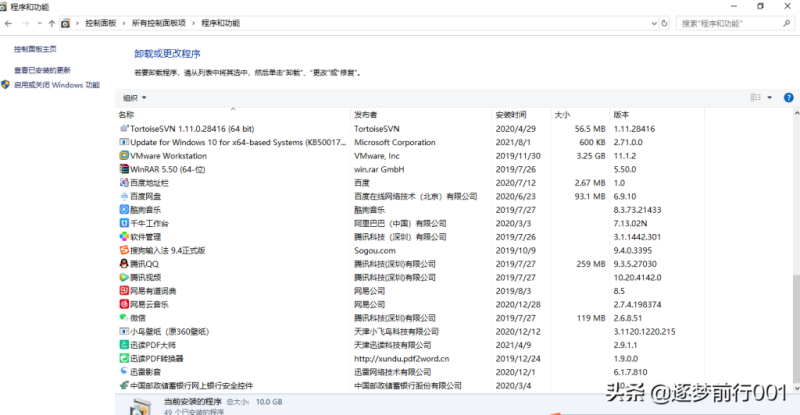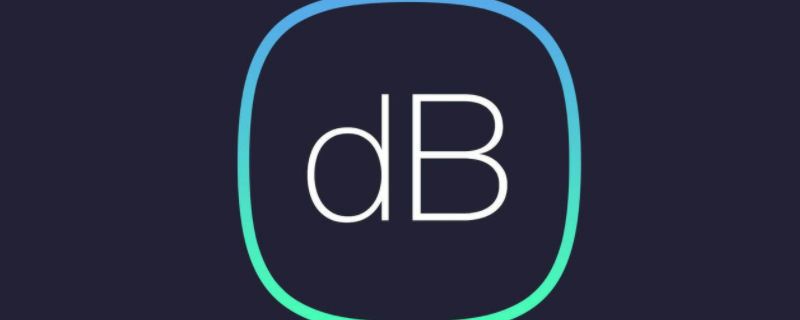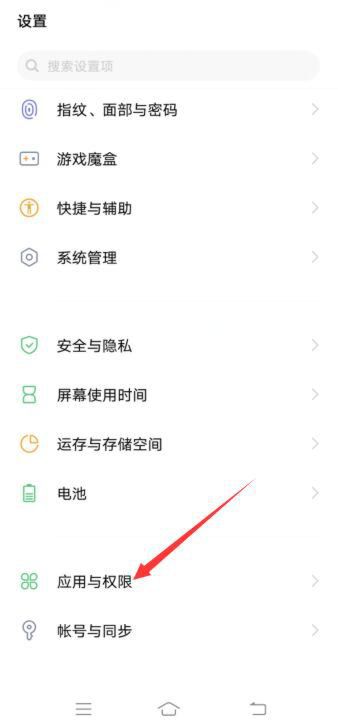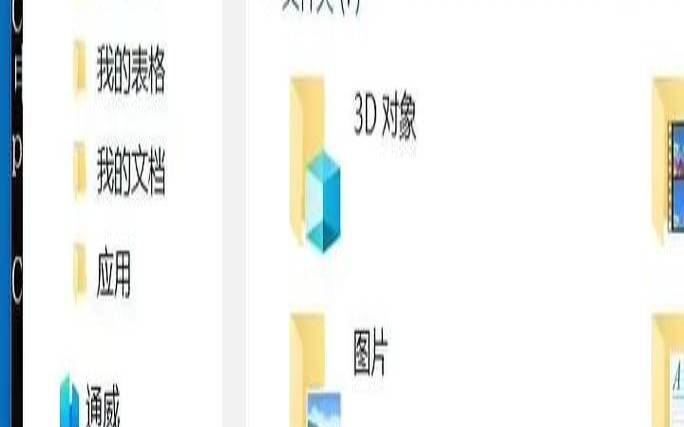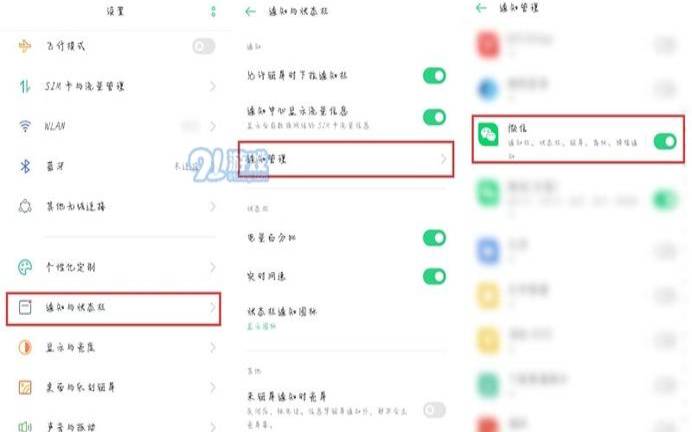win10如何用独显运行游戏(win11性能提升)
- 游戏资讯
- 用户投稿
- 2024-05-17 10:20:43
Win11独显大揭秘:一键解锁游戏性能新境界
在追求极致游戏体验的道路上,独立显卡(独显)无疑是每位游戏爱好者的得力助手。随着Windows 11系统的普及,不少玩家在享受新系统带来的便利时,也遇到了如何正确设置独立显卡以优化游戏性能的问题。别担心,今天就带你一步步解锁Win11下的独显设置秘籍,让你的游戏之旅更加顺畅无阻!
第一步:踏入Win11设置大门
首先,我们需要打开Win11的“设置”界面。这很简单,只需点击屏幕左下角的开始按钮,在弹出的菜单中选择“设置”图标,即可进入系统的配置中心。
第二步:探索游戏模式的奥秘
在设置界面中,我们需要找到并点击进入“游戏”模块。这里汇聚了Win11为游戏玩家量身定制的一系列优化选项,其中就包括了独立显卡的设置入口。点击“游戏模式”,开启你的专属游戏加速之旅。
第三步:图形设置,独显登场
在游戏模式界面,向下滚动直至找到“图形”选项。这里是调整游戏视觉效果和性能设置的关键所在。点击“图形”,你将看到一系列与游戏图形渲染相关的设置选项。
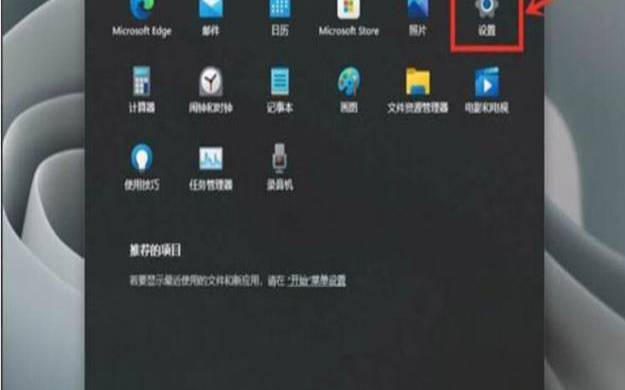
接下来,点击“浏览”按钮,系统将会弹出一个文件选择对话框。在这里,你需要手动选择并添加那些你希望使用独立显卡加速的游戏。通过点击“添加”按钮,将游戏的可执行文件(.exe)添加到列表中。
第五步:深入选项,独显开启
为游戏添加了独立显卡支持后,我们还需要进一步设置以确保其正确运行。在已添加的游戏列表中,找到你刚才添加的游戏,点击其下方的“选项”按钮。在弹出的新窗口中,你会看到“图形首选项”一栏,这里正是我们设置独立显卡的地方。
第六步:勾选高性能,保存设置
在“图形首选项”中,找到并勾选“使用高性能的图形处理器(独立显卡)”选项。这一步骤至关重要,它确保了游戏在运行时能够充分利用独立显卡的强大性能。完成勾选后,别忘了点击“保存”按钮,将设置保存下来。
第七步:大功告成,享受游戏
至此,你已经成功为Win11系统下的游戏设置了独立显卡加速。现在,当你再次启动这些游戏时,它们将自动调用独立显卡进行渲染,为你带来更加流畅、细腻的游戏画面和更加出色的性能体验。
通过上述步骤,我们不难发现,在Win11系统中设置独立显卡其实并不复杂。只需简单几步操作,就能轻松解锁游戏性能的新境界。无论是追求极致画质的视觉盛宴,还是渴望流畅无卡顿的竞技体验,Win11的独立显卡设置都能满足你的需求。赶快动手尝试吧,让你的游戏之旅从此不同凡响!
版权声明:本文内容由互联网用户自发贡献,该文观点仅代表作者本人。本站仅提供信息存储空间服务,不拥有所有权,不承担相关法律责任。如发现本站有涉嫌抄袭侵权/违法违规的内容, 请发送邮件至 1919100645@qq.com 举报,一经查实,本站将立刻删除。
下一篇
返回列表